| Note: This tutorial assumes you have completed previous tutorial siemens_cp1616/Tutorials/Introduction to siemens_cp1616. |
| |
SINAMICS S120 - STEP7 + STARTER Configuration
Description: This tutorial teaches you how to configure SINAMICS S for PROFINET communication using STEP7 v.5.5 and STARTER commissioning toolKeywords: SIEMENS, CP1616, PROFINET, SINAMICS, IO Controller, STEP7, STARTER
Tutorial Level: INTERMEDIATE
Next Tutorial: siemens_cp1616/Tutorials/SINAMICS S120 - ROS configuration
Overview
The goal of this tutorial is to configure both CP1616 and SINAMIC S120 drive unit for PROFINET communication using standard Siemens commissioning tools (SIMATIC MANAGER + STARTER).
Introduction
Even despite the fact that TIA portal is becomming more and more popular tool in the world of automation, it has still not reached the scope of SIMATIC Manger when it comes to drives. Currently (October 2015) only "G" family of SINAMICS drives is supported, therefore when commissioning SINAMICS "S" drives, it is not possible to do it completely in TIA Portal. In such a case traditional STEP7 v.5.5 apporach as described in this tutorial is recommended.
Software requirements
Following versions of software will be used:
SIMATIC MANAGER STEP7 v.5.5 SP1
Drive ES - Starter v.4.4.1.0
Visit Siemens Support site for further details about these products.
System overview
Tutorial system consists of:
- PC with CP1616 running Ubuntu 14.04 LTS
- SINAMICS S120 CU320 with CBE20 Profinet option board,
- SINAMICS S120 Infeed 18A
- SINAMICS S120 Double motor module 5A/5A
- SMC10 - resolver signal processing unit
- Siemens servomotor 1FK6040, brake, resolver
STEP7 hardware configuration is shown in the picture below:
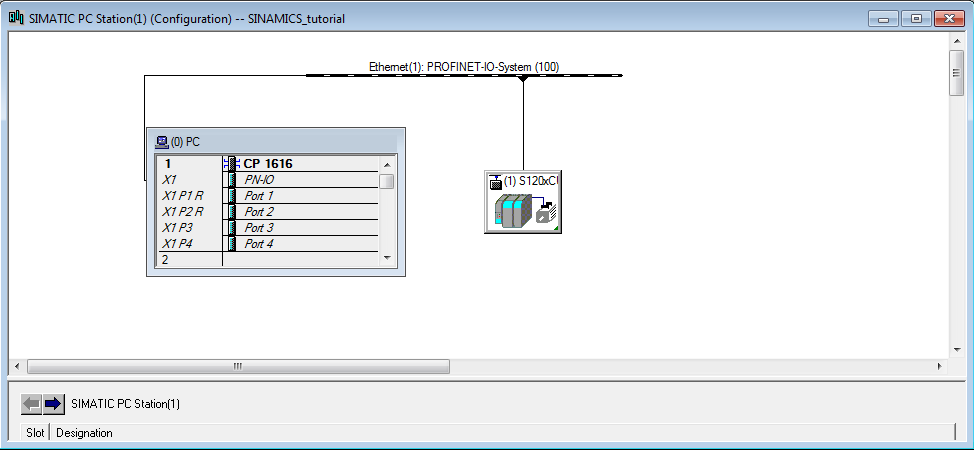
STEP7 Setup
The archive of tutorial project is available here. (Please use "Retrieve" option to extract the files).
Launch Simatic Manager and select File -> New....
Insert SIMATIC PC Station, from Insert New Object options after right-clicking the project name
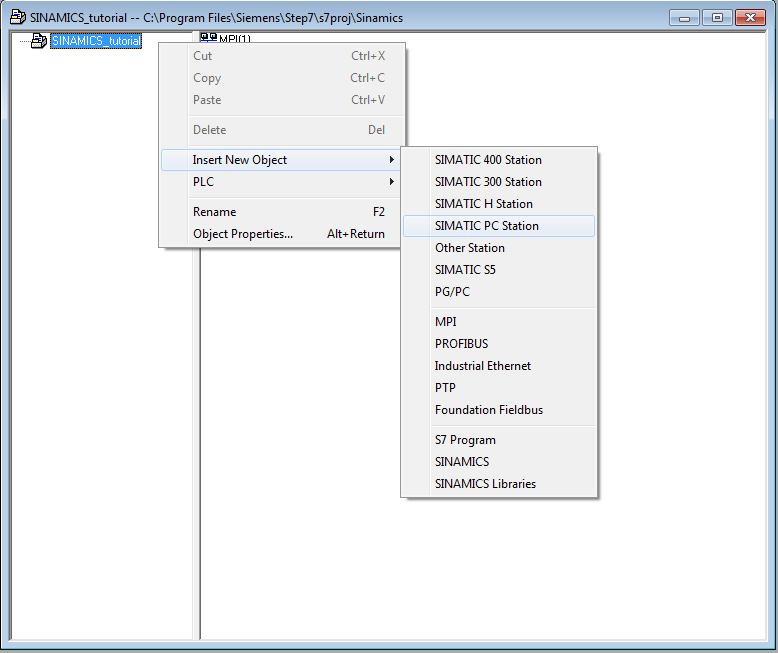
Open Hardware configuration
- Insert CP1616 with appropriate version to your PC station
- Set an IP address and create a new Ethernet subnet here
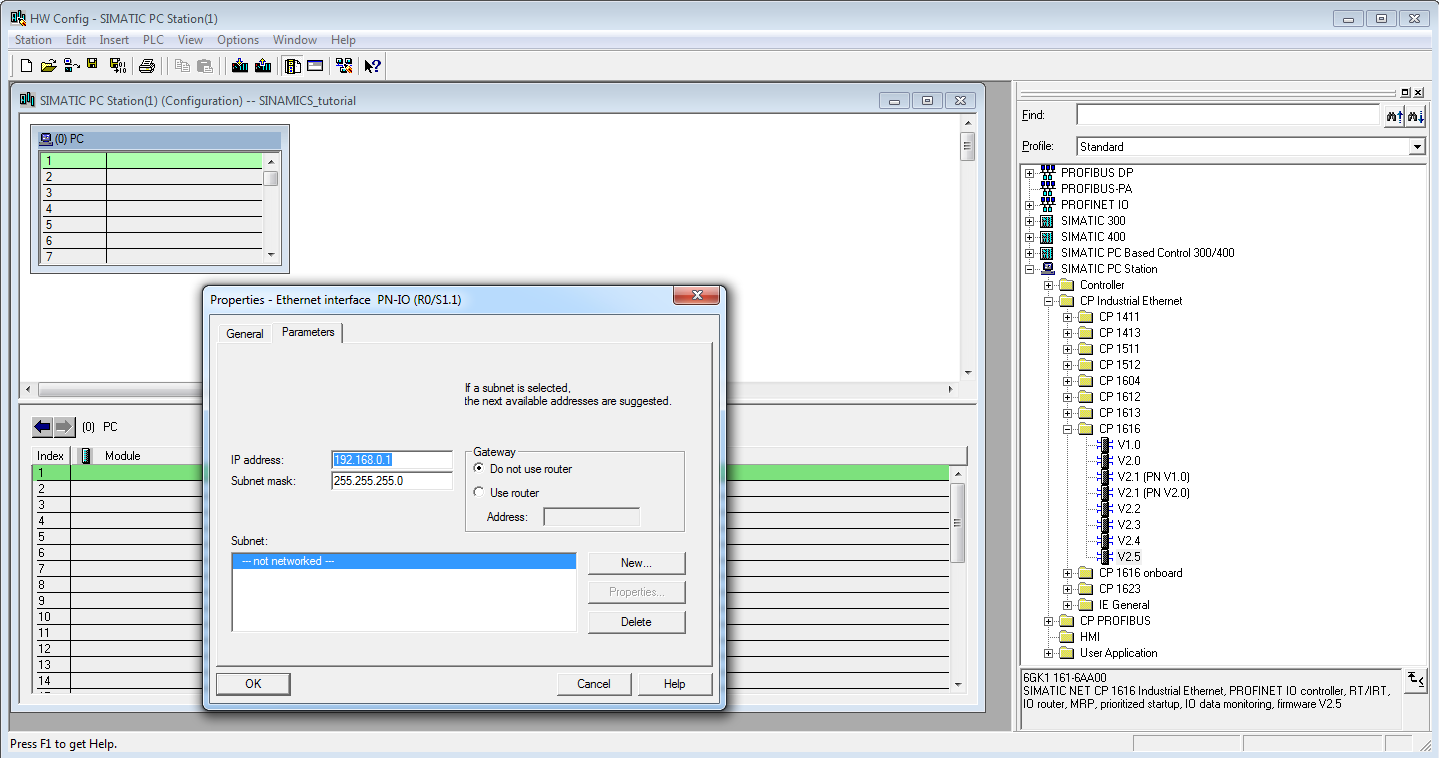
- Insert your drive CU into the config (SINAMICS S120 CU320 CBE20 in our case)
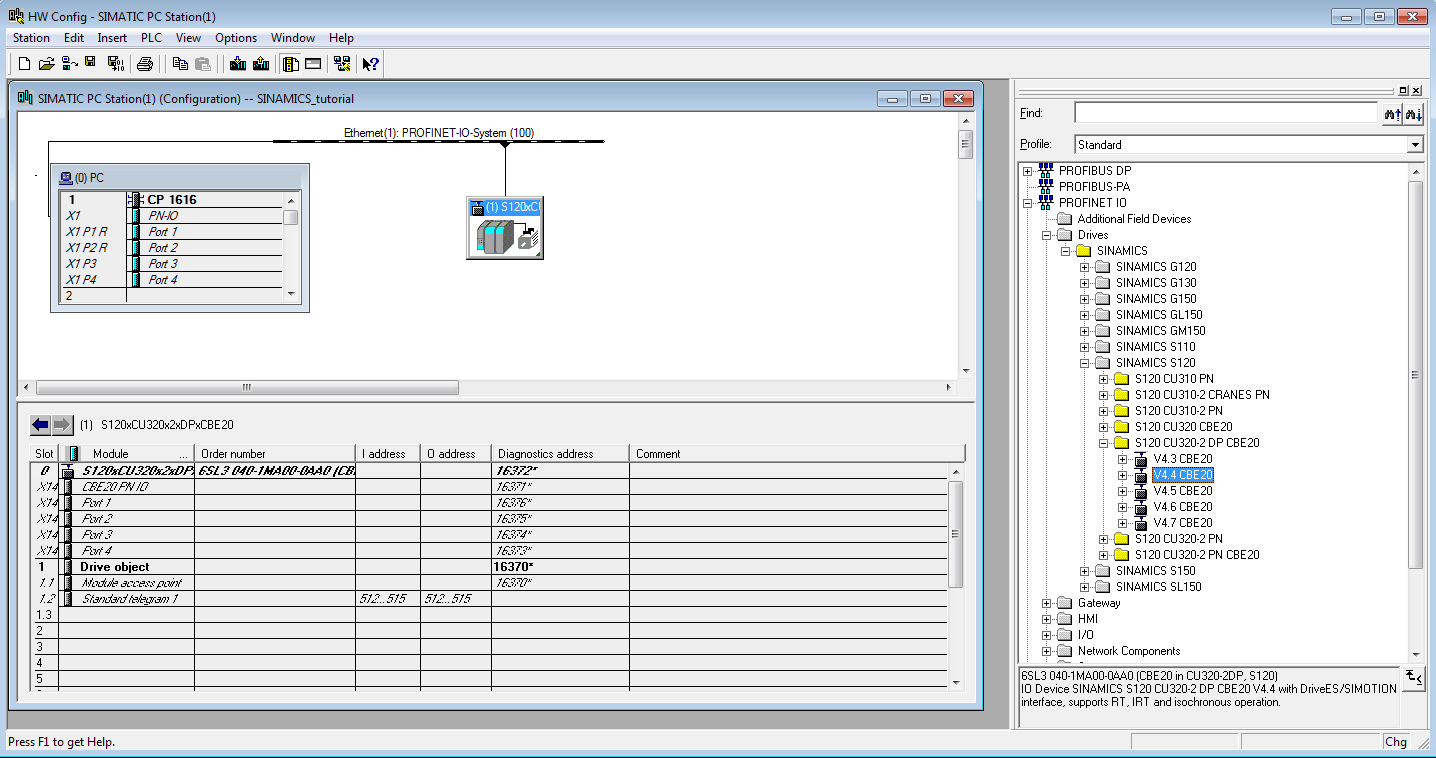
Check if CP1616 is in IO Controller mode
Activate Web Server for diagnostic purposes
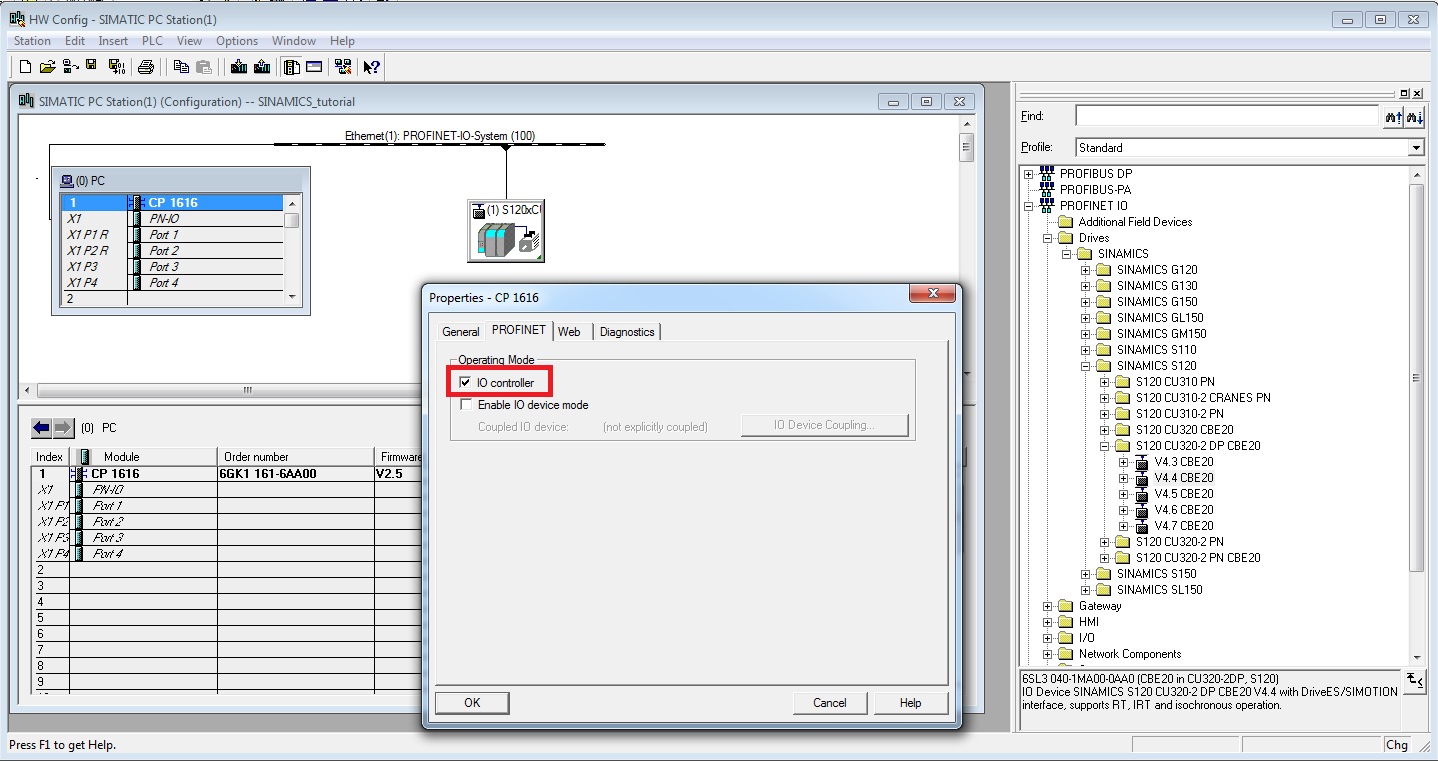
- Right-click on S120 drive
- Select PROFINET IO Topology
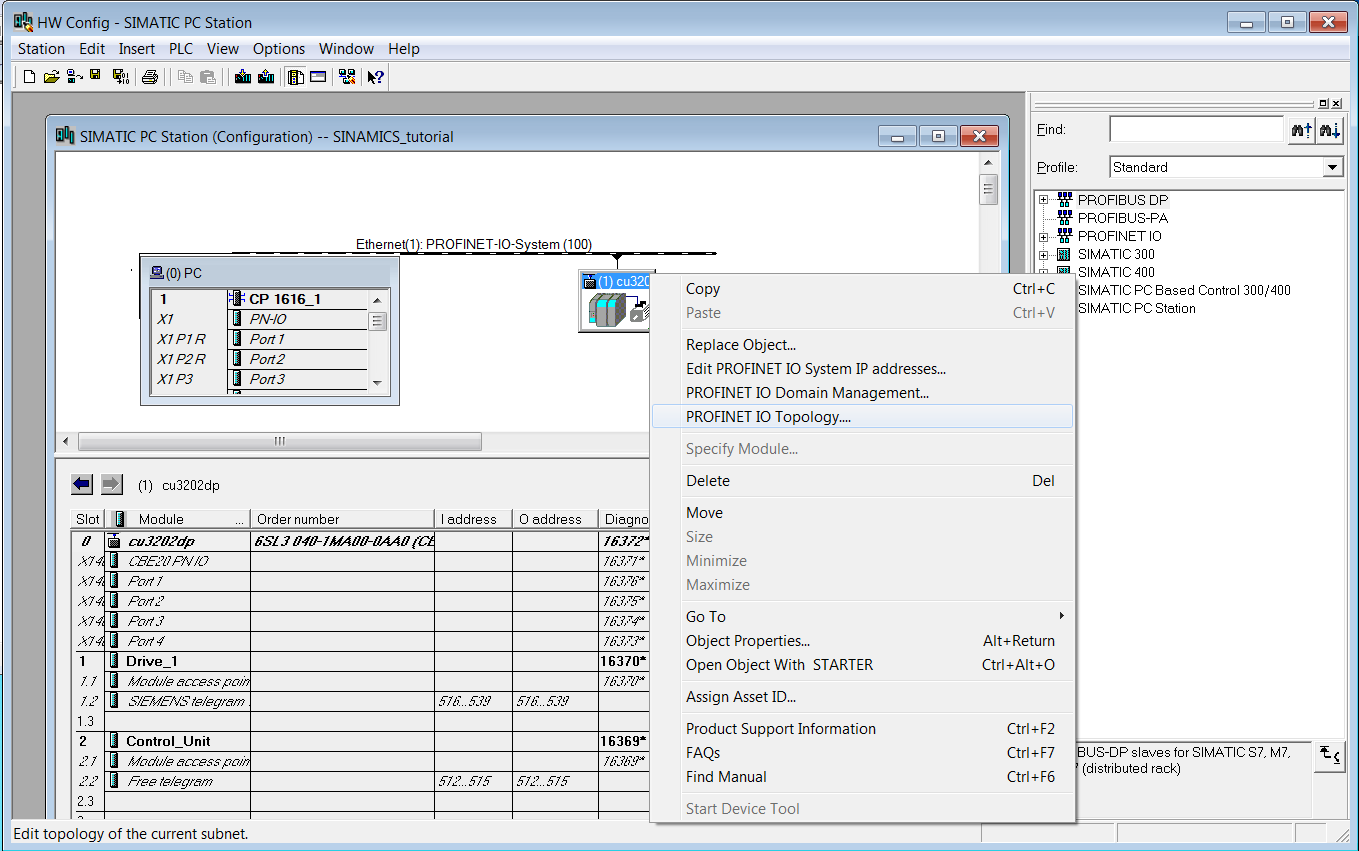
Select Graphic View Mode
- Drag a connection between desired CP1616 and CBE20 port
- Save and compile changes
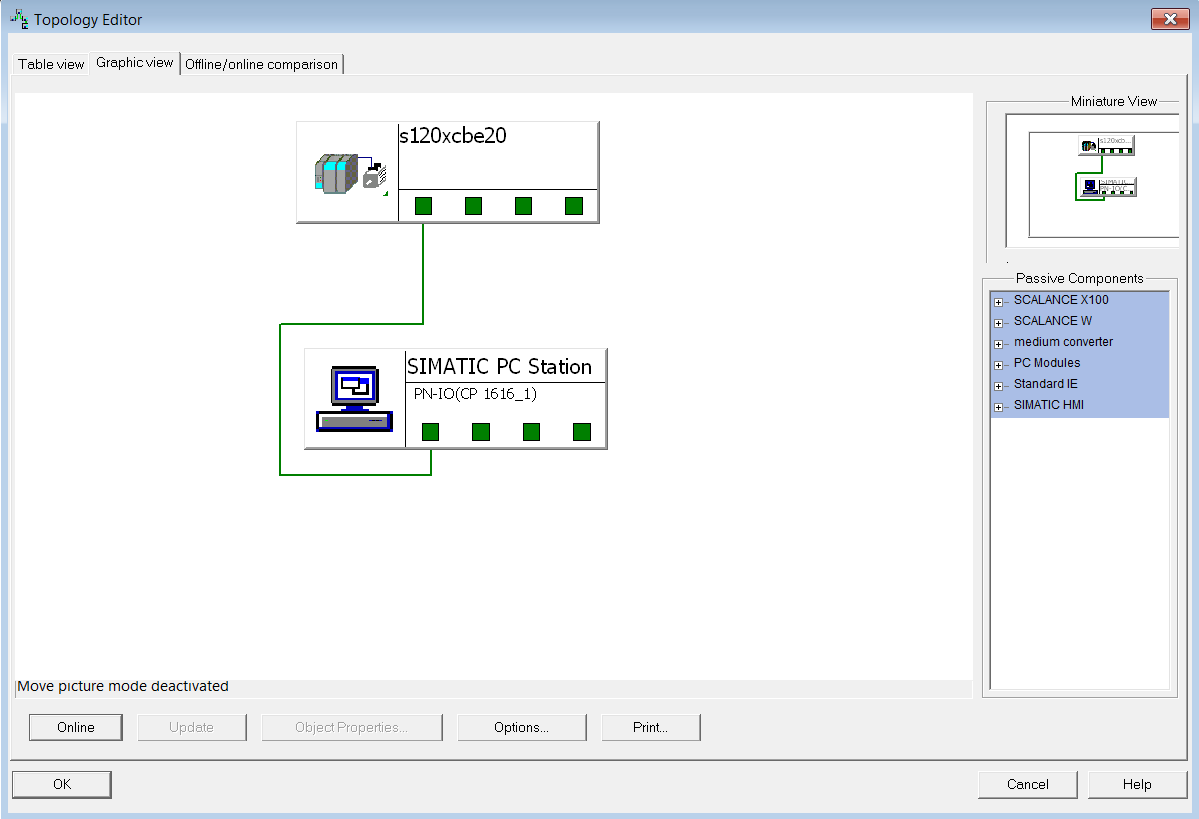
- Return back to the project setup
- Notice that SINAMICS drive unit has been added to your prior configuration.
- Select the bottom item, in our case S120_CU320_2_DP_CBE20
Double click Commissioning option to open STARTER
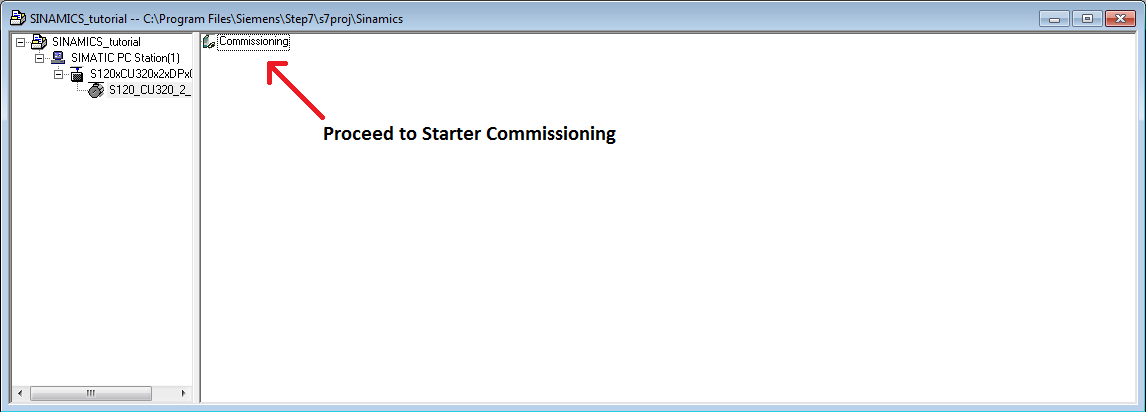
STARTER Setup
Continue configuring your SINAMICS S120 unit in STARTER. Insetring a drive can be be a good start:
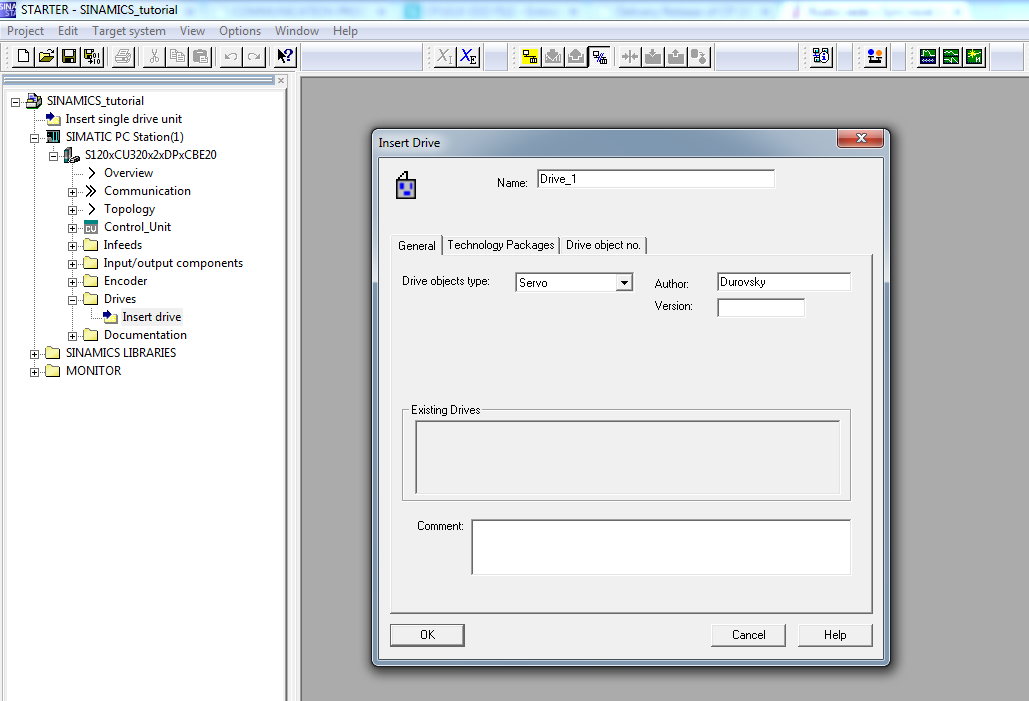
When you reach the Process data exchange option, choose Telegram 111, PZD-12/12. Telegram 111 is a standard Siemens telegram intended for positon control with increased transfer data area for better diagnostic.
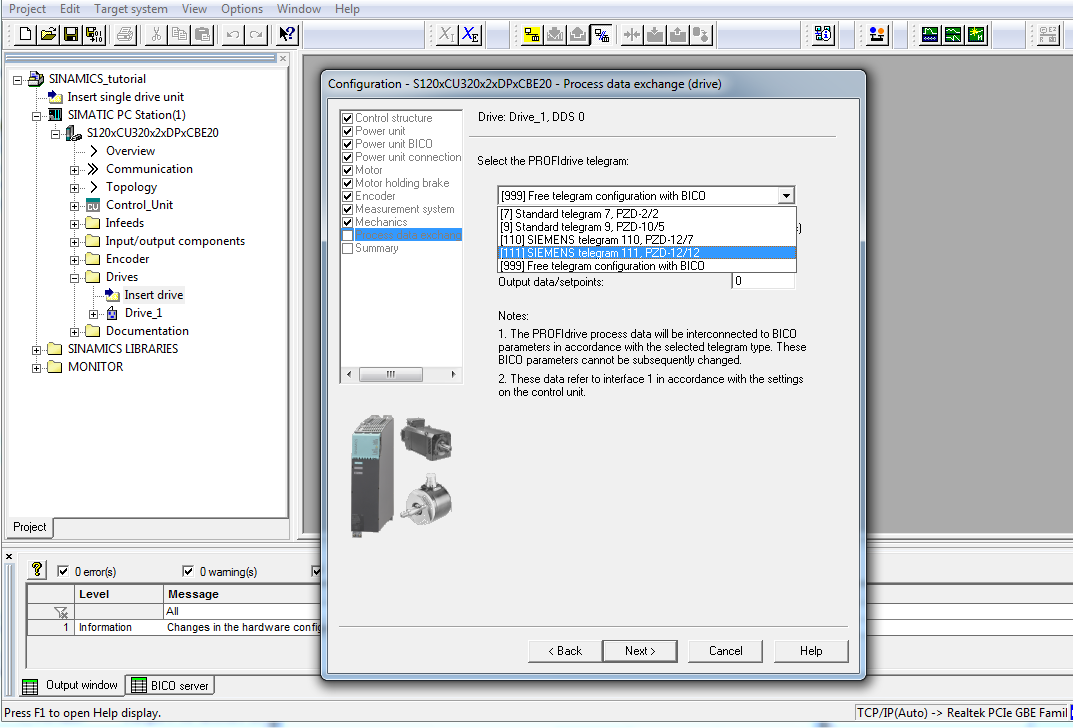
Complete current drive setup and move to the Telegram configuration as shown in the picture below:
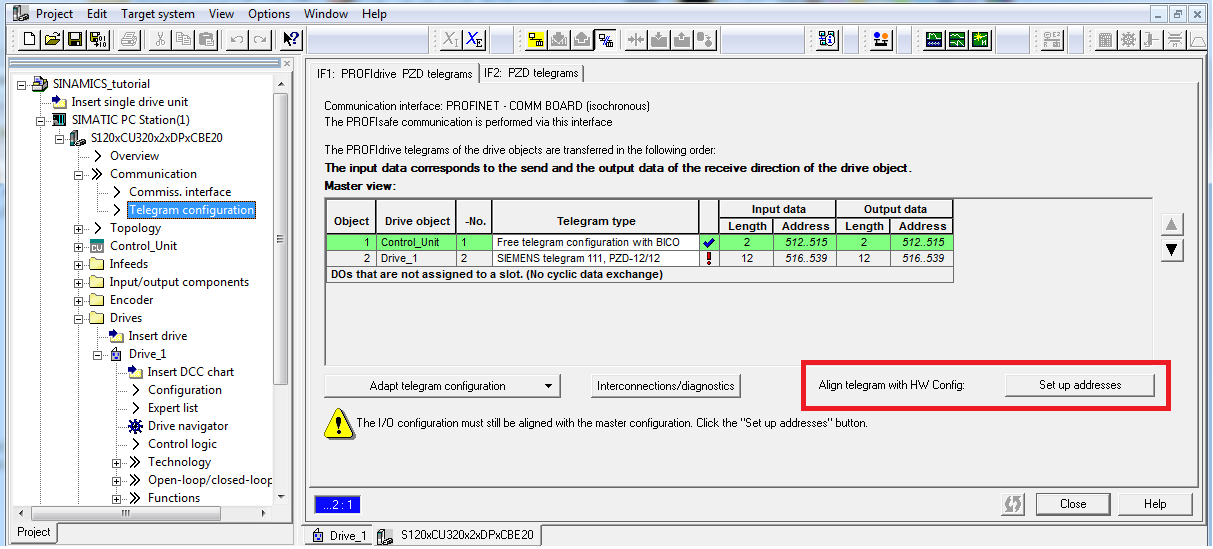
Notice the red exclamation mark in the line with 111,PZD 12/12 telegram. It signalize that communication addresses are not synchronized properly with SIMATIC MANAGER. To fix it, perform the synchronization by clicking Set up addresses button in the right bottom corner. Save, compile and download to SINAMICS S120 Control unit.
Now if you come back to the SIMATIC MANAGER HW config you will find Drive_1 with appropriate telegram 111, size and addresses all automatically added into SINAMICS S120 unit as the result of synchronization.
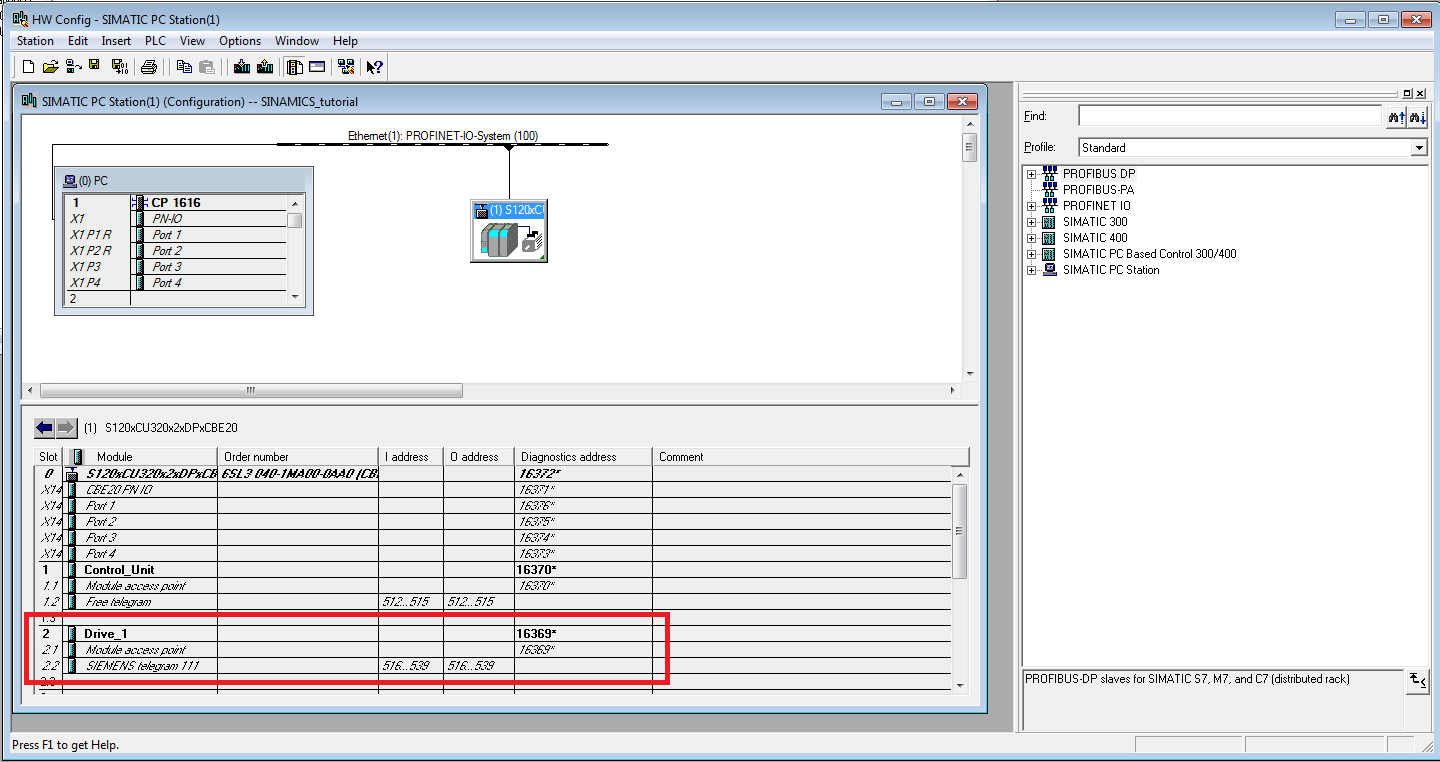
If you had successfully downloaded configuration to both CP1616 and SINAMICS CU320, you are ready to learn how to configure .yaml and launch files for your application.
Next tutorial: SINAMICS S120 - ROS Configuration







