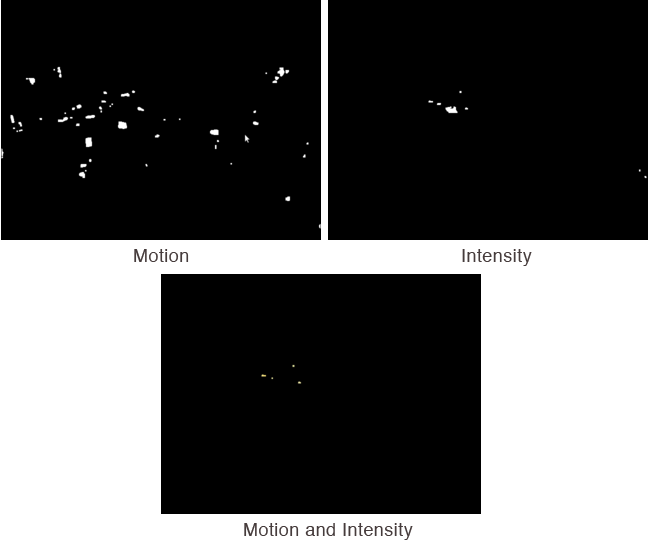Only released in EOL distros:
Package Summary
Detector that finds laser points in the world representing clicks.
- Author: Hai Nguyen and Travis Deyle. Advisor: Prof. Charlie Kemp, Lab: Healthcare Robotics Lab at Georgia Tech
- License: BSD
- Source: git https://code.google.com/p/gt-ros-pkg.hrl/ (branch: master)
Contents
How This Package Should Work
Summary
|
|
|
|
Laser point detected on milk carton |
|
Stereo images comes and are filtered using intensity thresholding and image differencing to select bright parts of the image that are moving. The resulting connected components are then tracked (large connected components are thrown out). After having been tracked for a couple of frames, the resulting connected components are then fed to a random forest classifier. The first positive classification is then triangulated resulting in a 3D point.
At this time, if the user has also left clicked a PC mouse, then the 3D point will be published. If there is not mouse input then all the positive classifications will be saved by the system to use as negative training examples. These false positives will be incorporated into the classifier whenever the system receives the string rebuild on the laser_mode topic. The rationale for this step is that if the user has not turned on the laser pointer then any detections can be safely be marked as false positives (with some caveats).
More Details
The main node in this package is the laser_pointer_detector_node.py. When it launches it will subscribe to the rectified images produced by the specified stereo pair (/CAMERA_NAME/(left|right)/image_color_rect), and calibration parameter on /CAMERA_NAME/(left|right)/camera_info.
After getting a pair of images, the detector will run two filters. The first is a motion filter that uses simple image differencing to select regions that have recently moved that are smaller than a threshold size (~max_blob_area). The second is an intensity filter that tries to select locally bright areas in the image. It is controlled by two parameters: ~intensity_threshold_low, and ~intensity_threshold_high. This filter is composed of the results of two filters based on thresholding the intensity in a specified color channel (~color_channel) with two different numbers and ORing the resulting image.
|
|
|
The detector will then OR the results of the intensity and motion filter together and feed the remaining connected components in the image to a tracker. The tracker, on each time step will associate each of its track with the closest connected component within a threshold distance (~tracker_max_pix_treshold). Tracks that have not been associated for components for a number seconds (~tracker_max_time_threshold) will be deleted. Tracks that have been around for a certain minimum time (~min_age) are then sent to the random forest classifier.
|
|
|
|
Hypotheses resulting from the above motion and intensity masks. In the above the PR2's head is slowly panning to the right resulting in bright scene points appearing as if they are moving. |
|
On start up, the classifier projects its training set into a lower dimensional space using PCA keep just enough dimensions to preserve a certain percentage of variance in the original data (~pca_variance_retain). With this dimensionality reduced set, the detector constructs a number of random trees (~number_of_learners) for use during classification.
The detector repeats the process above for both images in the stereo pair independently. Then it selects the largest connected component from the processed results for each image and triangulates the components' two centroids into a 3D point using the camera parameters.
At this time, if the user has also left clicked a PC mouse (True on topic mouse_click), then the 3D point will be published (on the topic cursor3d). If there is not mouse input then all the positive classifications will be saved by the system to use as negative training examples. These false positives will be incorporated into the classifier whenever the system receives the string rebuild on the laser_mode topic. The rationale for this step is that if the user has not turned on the laser pointer then any detections can be safely be marked as false positives (with some caveats).
Setting up and Running the Laser Detector
What This Package Assumes
|
|
|
|
A hand held laser pointer coupled with the clicker switch of a mouse (construction instructions for this will be posted shortly). |
|
- A camera system setup in a similar manner to the PR2 with compatibility with dynamic_reconfigure (this assumption can be removed if you manage your own exposure settings).
- There is a mouse device whose left click button is somehow coupled to the on switch of a laser pointer. A more integrated solution such as the above is preferred but this will still work with a regular wireless mouse and laser pointer.
Tuning Camera Exposures and Intensity Thresholds
Prior to running, it's best to check the camera exposure and intensity threshold settings. If you are running this in an office with fluorescent lights (and no windows) then this step is not strictly necessary. Unfortunately, setting these parameters is still a manual process. Maybe there will be a spiffy automated way to do this in the future.
On the first terminal run:
roslaunch laser_detector_office_local.launch 2> /dev/null
The piping to /dev/null is due to some OpenCV weirdness. Leave it out if you're willing to put up with lots of annoying printouts.
On the second terminal run:
rosrun laser_interface user_interface_node.py
In the display that appears, press d (another window showing video images should pop up) then g (a whole bunch of new windows should pop up).
On the third terminal:
rosrun dynamic_reconfigure reconfigure_gui
After the reconfigure_gui pops up we will select /wide_stereo_both. Uncheck everything that looks like it'll try do do things automatically (auto_gain, auto_black_level, and auto_exposure).
Now we will play a little not so fun game with the camera exposure and intensity thresholds. Shine your laser pointer in the scene on both bright and dark objects using the video window to make sure that the laser point is visible in the image in both cases using the exposure setting in the reconfigure_gui (set the gain, brightness, and `black_level to some reasonable value and forget about them). Next we adjust the intensity threshold through the command line:
rosparam set laser_pointer_detector/intensity_threshold_low 20 rosparam set laser_pointer_detector/intensity_threshold_high 215
Replace 20 and 215 with values that will allow the laser point to show up as a white region in the intensity window. Adjust intensity_threshold_low such that the laser point will show up when shone on dark objects (dark brown tables, blue jeans, etc), and intensity_threshold_high so that it will show up on bright objects (whiteboards, bright walls, etc). Reduce the exposure as needed. When moving the the laser point around you should be able to see that it's marked by a blue square in the image.
When satisfied with the results, save your camera settings (replace the node name and file name if needed):
rosrun save_dynamic_config /wide_stereo_both my_awesome_exposure_settings.yaml
Now place your new yaml file into some safe package, for now we'll move it to the laser_interface package:
mv my_awesome_exposure_settings.yaml `rospack find laser_interface`/
For the intensity thresholds we'll, open your favorite text editor and type the following (replace these numbers with yours):
intensity_threshold_low : 72 intensity_threshold_high : 146
Let's call this file intensity_threshold.yaml.
Open laser_detector_office_local.launch and replace office.yaml with intensity_threshold.yaml, and office_exposure.yaml with my_awesome_exposure_settings.yaml (or some less verbose equivalent, you can also just overwrite the default yaml files with yours).
Making an Initial Training Set
Now we'll give the detector some positive examples to work with. First, close the running detector node (Ctrl-C laser_detector_office_local.launch) from the last step and launch a fresh copy:
roslaunch laser_detector_office_local.launch 2> /dev/null
It should now be using your new settings. Point the stereo pair to a static scene (no people, no moving objects, no trees blowing in the wind, etc). In the GUI (user_interface_node.py), press p, left click on the GUI window (and hold down the mouse button) then start shining the laser point in this static scene. Make sure that the laser point is the only moving thing. You should see the following messages in your console:
LaserPointerDetector.mode_handler: gather_positive_examples True LaserPointerDetector.click_handler: click! EmbodiedLaserDetector.record: expected 1 got 1, 96 ... EmbodiedLaserDetector.record: expected 1 got 1, 97 ... EmbodiedLaserDetector.record: expected 1 got 1, 118
Do this until you've gathered a sufficiently representative number of examples (couple of hundreds, more is better but not of the same stuff). This step can be repeated if need be.
Now we gather negative examples by pointing the cameras at a scene full of shiny moving things. The goal is to get the laser detector to misclassify and print out messages similar to the following:
EmbodiedLaserDetector.record: expected 0 (no laser detections) but got 1 (laser detection), 122 instances EmbodiedLaserDetector.record: expected 0 (no laser detections) but got 1 (laser detection), 123 instances EmbodiedLaserDetector.record: expected 0 (no laser detections) but got 1 (laser detection), 124 instances EmbodiedLaserDetector.record: expected 0 (no laser detections) but got 1 (laser detection), 125 instances ...
After a couple of hundreds of these, press space bar in the GUI to rebuild the classifier and write our dataset to disk. You should see something like the following (but with more examples hopefully):
EmbodiedLaserDetector.write: inputs.shape, outputs.shape (702, 125) (1, 125) EmbodiedLaserDetector.write: appending examples from disk to dataset EmbodiedLaserDetector.write: calculating pca projection vectors pca_variance_threshold: percent_variance 0.95 LinearDimReduceDataset: projection_basis (702, 55) EmbodiedLaserDetector.write: writing... EmbodiedLaserDetector: recorded examples to disk. Total in dataset 125 PatchClassifier: building classifier... PatchClassifier: done building.
You should now see a file called PatchClassifier.dataset.pickle.
Running on a Robot
Check out this code on the robot first. Then edit the file laser_detector_sunny_pr2c1.launch on the robot and replace the yaml files with your appropriate settings. Copy over the file PatchClassifier.dataset.pickle to the package laser_interface. Launch your new file on the robot:
roslaunch laser_interface laser_detector_sunny_pr2c1.launch 2> /dev/null
If nothing happens, then try it without the redirection to see if there are any errors (besides from OpenCV complaining).
Then on a computer with an X server run:
rosrun laser_interface user_interface_node.py
To use, give focus to the GUI and turn on the laser point after left clicking. When there are detections you should see them on the cursor3d topic:
rostopic echo cursor3d
Maintenance
Periodically (or often? sorry!), you will see false positives detected on the console. Pressing space bar in the GUI will rebuild the classifier. Usually this will get rid of them.
Command Line Usage
./laser_pointer_detector_node.py -c CAMERA -k CALIBRATION -f DATASET_FILE
Options:
-h, --help show this help message and exit
-c CAMERA, --camera=CAMERA
stereo pair root topic (wide_stereo, narrow_stereo,
etc)
-k CALIBRATION, --calibration=CALIBRATION
stereo pair calibration root topic (usually the same
as given in -c)
-f DATASET_FILE, --dataset=DATASET_FILE
dataset for classifier
-d, --display show display
-t, --time display timing information
ROS API
laser_pointer_interface_node.py
Subscribed Topics
/CAMERA_NAME/left/image_color_rect (sensor_msgs/Image)- left image
- right image
- calibration parameters
- calibration parameters
- Contains either "True" or "False".
- Either "debug", "display", "rebuild", "positive", or "clear".
Published Topics
cursor3d (geometry_msgs/PointStamped)- A point in 3D space.
- Message used for quick and dirty visualization purposes.
Parameters
~intensity_threshold_low (unsigned char)- Threshold used for dark regions in the image. Ranges from [0-255], but the recommended range is 20-72 (SENSITIVE).
- Threshold used for light regions in the image. Ranges from [0-255], but the recommended range is 146-220. Definitely set this higher than intensity_threshold_low (SENSITIVE).
- The TF frame to publish cursor3d on (SENSITIVE).
- If a connected component is larger than this in area it will be thrown out.
- If a connected component is larger than this in width or height it will be thrown out.
- minimum age of track to consider (in frames)
- Number of random trees to build (more is better but slows down classification).
- A mount of variance that the selected number of PCA vectors should retain.
- Maximum distance to associate a connected component with a track.
- Length of time a track should be retained if it has not been seen.
- How large should the classification window be? (set for 640x480 cameras)
- Color channel to perform intensity thresholding on.
user_interface_node.py
Published Topics
mouse_click (std_msgs/String)- Contains either "True" or "False". Indicates mouse down/up event.
- Contains "True". Indicates double click event.
- Either "debug", "display", "rebuild", "positive", or "clear".