| |
Navigate with a known map
Description: Ramble in the known area with a previously saved a map.Tutorial Level: BEGINNER
Contents
Start Gazebo Process
Launch gazebo via following command:
$ roslaunch mrp2_gazebo mrp2_gazebo.launch
Start AMCL - Adaptive Monte Carlo Localization Demo
To launch amcl demo, just open another terminal window and type:
$ roslaunch mrp2_navigation amcl_demo.launch
This command starts the amcl application with a previously saved milvus_office.yaml map file by default. If you have map file of your own and want to start with that map file, just give it as a parameter to previous command:
$ roslaunch mrp2_navigation amcl_demo map_file:=/tmp/my_map.yaml
Note that map_file argument takes full path of your file. You can't use variables or ~ character on it. Now, You can start moving your robot.
Visualise AMCL via RViz
To get more details on the process you can fire up a new terminal and launch RViz;
$ roslaunch mrp2_viz view_amcl.launch
Now, we can see a map and representation of robot's possible locations, and the robot stands on the most probable one. You can control the robot via interactive markers, send a simple goal from RViz. When robot moves, you should be able to see probable locations and most probable one are changing.
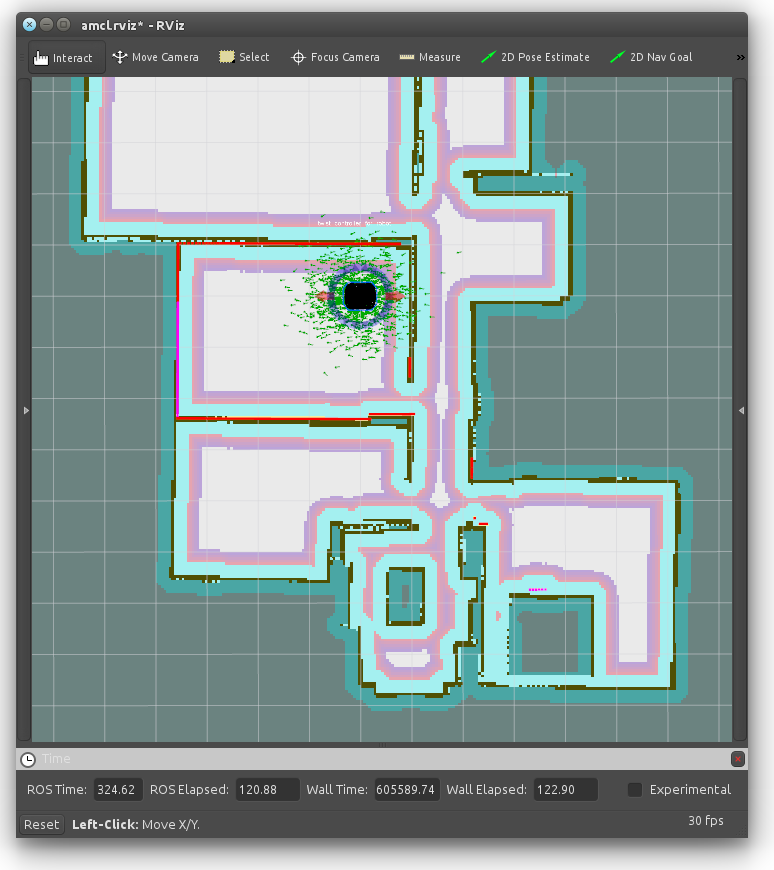
From here you can move to our next section of tutorials which involves working with a real robot. Launch robot and control it from remote PC.







