Contents
API Stability
This package is in an experimental stage.
System Dependencies
Python and ROS need to be installed on your system. This package has been tested under Python 2.7 under ROS fuerte, Ubuntu precise.
Installing the robot_script Package
Check out the robot_script package, and rosmake to ready the package for operation. Currently installation is via checkout from Github:
git clone https://github.com/paepcke-willow-garage/robot_script.git cd robot_script rosmake
To get the latest version after you've already installed the facility, type the following into a terminal window after switching to robot_script directory:
git pull rosmake
An apt-get package is in the works.
Example
The following code snippet checks whether the head tilt joint is roughly at 30 degrees. If so, the head is pointed such that pan is -100 degrees, tilt is at -20. The head will take 5 seconds to reach its destination. The statement following this conditional will proceed immediately, not awaiting the head's motion to complete:
if aboutEq('head_tilt_joint', 30):
pr2.lookAt(-100, -20 , 5, wait=False)
else:
pr2.lookAt(+100, +30 , 5, wait=False)The next line moves the robot 30cm straight forward, maintaining a zero rotation of its body. The parameters are x (forward/back), y (left/right), and body rotation (degrees):
pr2.moveBase(place=(0.3,0.0,0.0))
Command List
Here is a complete list of commands. Details in the following section.
pr2.openGripper(side)
pr2.closeGripper(side)
pr2.tiltHead(degreesTilt, duration=1.0, wait=True):
pr2.rotateHead(degreesPan, duration=1.0, wait=True)
pr2.lookAt(degreesPan, degreesTilt, duration=1.0, wait=True)
pr2.moveArmJoint(jointName, newAngle, duration=2.0, wait=True)
pr2.moveArmJoint([jointName1, jointName2, ...],[newAngle1, newAngle2, ...],duration=2.0, wait=True)
pr2.moveBase(place=(x,y,z), rotation=deg, duration=3)
pr2.getSensorReading(sensorName)
pr2.aboutEq(jointName, value)
pr2.setTorso(height, duration=10.0, wait=True)
pr2.pause(seconds)
Advanced: Motion Methods:
myMotion = Motion(aMotionFunction)
motion.start(anyArgsThatTheMotionFunctionTakes)
motion.pause()
motion.resume()
motion.stop()
motion.sleep_while_running()
motion.is_done()
Advanced: EventSimulator Methods:
start(schedule, callbackFunction, repeat=False)
getEventQueue()
stop()
Detail Statement Definitions
For all definitions we assume that the script includes the following head statements:
from robot_scripting import PR2RobotScript as pr2 from robot_scripting import aboutEq from robot_scripting import FullPose # When a function takes a parameter called 'side', # use LEFT, RIGHT, or BOTH: LEFT = pr2.LEFT RIGHT = pr2.RIGHT BOTH = pr2.BOTH
Gripper and Head
pr2.openGripper(side)
- Opens one or both robot grippers all the way.
pr2.closeGripper(side)
- Closes one or both robot grippers all the way.
pr2.tiltHead(degreesTilt, duration=1.0, wait=True):
- Tilts the head forward or back. Range is 60 to -30 degrees
pr2.rotateHead(degreesPan, duration=1.0, wait=True)
- Pans the head from side to side. Range is 180 to -180.
pr2.lookAt(degreesPan, degreesTilt, duration=1.0, wait=True)
- Combines pan and tilt into one smooth motion.
Moving the arm joints one at a time, or together
pr2.moveArmJoint(jointName, newAngle, duration=2.0, wait=True)
- or:
pr2.moveArmJoint([jointName1, jointName2, ...],[newAngle1, newAngle2, ...],duration=2.0, wait=True)
- Notice that the first form names one joint, and one angle. The second form allows for multiple joints and their angles to be named together for one smooth motion.
The joints and their legal ranges are:
- l_shoulder_pan_joint (-130 to 40 deg) or r_shoulder_pan_joint (40 to -130 deg)
- l_shoulder_lift_joint or r_shoulder_lift_joint (80 to -130 deg)
- l_upper_arm_roll_joint(-224 to 44 deg) or r_upper_arm_roll_joint (44 to -224 deg)
- l_elbow_flex_joint or r_elbow_flex_joint (133 to 0 deg)
- l_forearm_roll_joint or r_forearm_roll_joint (continuous)
- l_wrist_flex_joint or r_wrist_flex_joint (130 to 0 deg)
- l_wrist_roll_joint or r_wrist_roll_joint (continuous)
=== Moving the whole robot (the base) ===
Scripts can move the robot's body (also called its base) to a place, and rotate its body at the same time:
pr2.moveBase(place=(x,y,z), rotation=deg, duration=3)
For the PR2 robot the z axis is always zero. But for ROS controlled aircraft this dimension is required.
Reading joint values
It is often useful to check the angle of a joint. This information is obtained by the command:
pr2.getSensorReading(sensorName)
In the future, sensors other than joints may be added.
When setting a robot joint to a specific value, such as 30 degrees, the mechanics often do not zero in on that precise angle. Instead a joint sensor might read 30.05, or 29.9. In order to allow for these inaccuracies when checking a joint angle, use the following command in your conditional statements:
- aboutEq(jointName, value)
Example:
if aboutEq('head_pan_joint', 60):
do one thing
else:
do another thingCurrently recognized joint names: 'base', 'bl_caster_l_wheel_joint', 'bl_caster_rotation_joint', 'bl_caster_r_wheel_joint', 'br_caster_l_wheel_joint', 'br_caster_rotation_joint', 'br_caster_r_wheel_joint', 'fl_caster_l_wheel_joint', 'fl_caster_rotation_joint', 'fl_caster_r_wheel_joint', 'fr_caster_l_wheel_joint', 'fr_caster_rotation_joint', 'fr_caster_r_wheel_joint', 'head_pan_joint', 'head_tilt_joint', 'laser_tilt_mount_joint', 'l_elbow_flex_joint', 'l_forearm_roll_joint', 'l_gripper_joint', 'l_gripper_l_finger_joint', 'l_gripper_l_finger_tip_joint', 'l_gripper_motor_screw_joint', 'l_gripper_motor_slider_joint' 'l_gripper_r_finger_joint', 'l_gripper_r_finger_tip_joint', 'l_shoulder_lift_joint', 'l_shoulder_pan_joint', 'l_upper_arm_roll_joint', 'l_wrist_flex_joint', 'l_wrist_roll_joint', 'r_elbow_flex_joint', 'r_forearm_roll_joint', 'r_gripper_joint', 'r_gripper_l_finger_joint', 'r_gripper_l_finger_tip_joint', 'r_gripper_motor_screw_joint', 'r_gripper_motor_slider_joint', 'r_gripper_r_finger_joint', 'r_gripper_r_finger_tip_joint', 'r_shoulder_lift_joint', 'r_shoulder_pan_joint', 'r_upper_arm_roll_joint', 'r_wrist_flex_joint', 'r_wrist_roll_joint', 'torso_lift_joint', 'torso_lift_motor_screw_joint'.
For legal values of these joints, see the PR2 manual. As mentioned in examples, all robot_script angles are expressed in degrees, all distances in meters. Both units may be positive or negative.
Raising/lowering the torso
pr2.setTorso(height, duration=10.0, wait=True)
The PR2's torso can range from 0.3 meters (30cm) to 0 meters.
Temporarily pausing execution
pr2.pause(seconds)
More examples
pr2.tiltHead(15 + pr2.getSensorReading("head_tilt_joint"), 1) Raise the head tilt to 15 degrees above where it currently points. Take one second to do it.
joints = ['l_shoulder_lift_joint', 'l_forearm_roll_joint', 'l_wrist_flex_joint']
values = [-70, -90, -70] pr2.moveArmJoint(joints, values, duration=2.0, wait=False)
Advanced Facilities
A script function will often cause the robot to run through some sequence of gestures. Maybe the function makes the robot's right arm wave. The function might be written to have the robot wave twice, and then stop, the function returning after the waving is done. Or the function might be written to have the robot wave continuously.
Running Multiple Functions in Parallel
What if you want the robot to not only wave, but also to rotate from side to side, as if taking in a big crowd, and you have a second function that causes the robot to do just that? You want the waving function and the rotate function to run at the same time.
You accomplish this parallelism by creating Motion objects from the waving and the rotating functions. Like this:
A script function will often cause the robot to run through some sequence of gestures. Maybe the function makes the robot's right arm wave. The function might be written to have the robot wave twice, and then stop, the function returning after the waving is done. Or the function might be written to have the robot wave continuously.
from robot_scripting import Motion
def waverFunc(motion):
# make the waving happen
def rotatorFunc(motion):
# make the rotating back and forth happen
myWaver = Motion(waverFunc)
myRotator = Motion(rotatorFunc)Notice that part of creating a Motion object is to specify the function that accomplishes the respective motion. A motion function needs to ensure just one condition: it must accept at least one argument, the motion object itself. We will see shortly why it is useful for motion functions to have a hold of the motion objects that call them.
Once you defined the motion objects, you can start, pause, resume, and stop them. Like this:
myRotator.start()
myRotator.pause()
myRotator.resume()
myRotator.stop()You may define motion functions that take more than the obligatory first argument. For example, you might want to define the waving function like this:
def waverFunc(motion, howOften):
for i in range(howOften):
# make the waving happenThen, to start the waving motion:
myWaver.start(4) # wave four times
Notice that you don't pass the motion object to myWaver's start() method. Within a motion function you can call any of the robot_script motions you like. But if you wish to do nothing for a while, do it like this:
motion.sleep_while_running(numOfSeconds)
That is, don't call the Python sleep function. The reason is that the special sleep_while_running() method of the Motion class ensures that you can stop your motion function at any time. The use of this sleeping method is the reason why all motion functions take their Motion object as first argument.
If you wish to learn whether a motion function has finished its work, you can use
motion.is_done()
That method on the Motion class returns True or False. Of course, you write a motion function as an infinite loop, like 'wave forever,' then motion.is_done() will never turn True.
If you sometimes want to use the business part of a motion function as the work horse of some part of your script, and sometimes as part of a parallel motion, the best idiom is to 'factor out' the common capability:
def grooming(groomEquipment):
# robot grooms something, depending on the passed-in equipment
# motion function that shears sheep in parallel with
# other activities:
def mySheepShearFunc(motion):
grooming(sheepShears)
A script function will often cause the robot to run through some
sequence of gestures. Maybe the function makes the robot's right arm
wave. The function might be written to have the robot wave twice, and
then stop, the function returning after the waving is done. Or the
function might be written to have the robot wave continuously.
# Function that brushes a horse; not a
# parallel function; it doesn't accept a
# motion object:
def horseBrusher():
grooming(brush)
shearMotion = Motion(mySheepShearFunc)
shearMotion.start()Sometimes it is necessary that a script is notified when some event occurs. For example, a separate program may be using the robot's camera to find human faces in its surroundings. The script is to take some action, like wave its arm, whenever a face is found. How can the face finding program 'talk' to the script?
The answer is robot_script's EventSimulator class. This facility can be used to debug a script by creating events, and delivering them to the script at specified times. Or the facility can be combined with the actual event-producing program, and function as the bridge between that program, and the script. This combination is accomplished by an expert user, who will subclass EventSimulator. The code contains instructions.
Receiving Events from an EventSimulator or Sensors
The script may receive event notifications by one of two means. The event simulator can call one of the script functions when an event occurs. That function is the script's callback function. That function implements the robot reaction to the event. This mechnism works well when the reaction to the events are of short duration. Here is a schematic of what happens. The green part is the only area end users needs to worry about. Their script is a collection of functions that may call each other. One of the functions (the middle one in the picture), functions as an event handler. This function is called by 'the system' whenever an event occurs, and it might call the other script functions. We'll see soon how a function is made into a handler function.
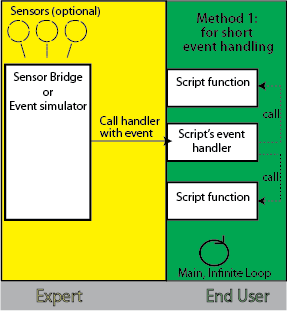
The handler function reacts to the event, and then returns. Notice the infinite loop at the bottom of the Method-1 picture. The loop does nothing. In fact, the entire script does nothing, unless an event occurs! But note as well that while the handler function processes the call from the event system, no new events can be attended to. Events from sensors may even be lost.
When events take longer to handle, or when many events arrive in bursts, it is better to use the second event delivery channel: a queue. Every event simulator provides a data queue. When the simulator calls the script's callback function, that function may return any information that might be needed when the event is eventually handled by other parts of the script. For example, the callback function might record the time when the event occurred. The simulator will place the returned value into its data queue, where the script may pick it up in its main loop at any time. If many events occur in quick succession, they are all added to the queue. Python queues allow a script to pause until an event appears in the queue. The Method-2 picture below shows the principle.
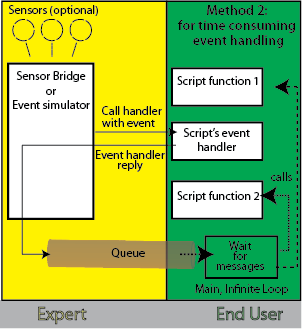
As in Method-1, the event handler function is called by the system when an event occurs. However, in this case the handler function computes a (hopefully) quick piece of information, and returns that information. The event system stuffs that returned information into the data queue. Notice that the event loop is now different, in that it listens at the end of the queue for new information to arrive from the yellow portion of the diagram. Once such information arrives (i.e. the information that the handler function returned), then the main loop might call various script functions to process the event. With this way of organizing the workings of your script, new events are captured and added to the data queue even while a previous event is processed.
Here is the logic of a silly example in which the camera captures a piece of text on a nearby wall, a direction sign, maybe. The simulator delivers the text to a script, which prints out the words in all upper case. In the first delivery method, the callback function immediately prints out the upper-cased text, and returns nothing to the simulator.
In contrast, using the second method, the callback function performs the case conversion, but does not print out the result. Instead, the function returns the result to the simulator. The simulator places the newly upper cased text in its out queue. When the script services the queue, it finds the word, and prints it.
Here is the code, which assumes the existence of the fictitious WordFinder. We will do a runnable example in a moment.
def printWord(word):
print(word.upper()) # Method 1: event handler does all the work
WordFinder().start(printWord) # WordFinder is a subclass of EventSimulator
while (True): # It runs in parallel to the script
time.sleep(1); # The 'main loop' of the script. Nothing
# happens here. The only action occurs when
# the WordFinder calls printWord().The above code defines a callback function, printWord(), which prints the word it receives. Then the script enters a sleep loop. Whenever the independently running WordFinder discovers a word, it calls the script's printWord() function.
Here is the same example using the second event delivery method:
def printWord(word): # Method 2: Don't print,
return word.upper() # just return the upper case word
myWordFinder = WordFinder() # WordFinder is a subclass of EventSimulator
myWordFinder.start(printWord); # Start the WordFinder, which runs
# in parallel to the script
# Obtain the WordFinder's event queue:
eventQueue = myWordFinder.getEventQueue()
while (True):
try:
# Script's main loop. The script sleeps till
# an upper case word appears in WordFinder's
# output queue:
event = eventQueue.get(block=True, timeout=4.0);
except Empty:
# Optional way to terminate the script after 4 seconds
# of inactivity. The script could also just wait indefinitely:
print("Queue empty for more than 4 seconds. Quitting.")
sys.exit();
# A new upper cased word appeared in the queue; print it:
print("From the event queue: " + event);The code above again first defines a callback function. In this case, however, the callback function returns the upper-cased word. The script then creates the WordFinder instance, and starts it, passing the callback function. The get() method on the Queue instance hangs until a word is available. In this example, a timeout is added to the get() call. This exit hatch is optional.
Scheduling EventSimulator Events
Say you don't have a fancy word or face finder. Or you will have one in the future, but want to debug the robot reactions to the discovery events. You can create a very simple schedule that the EventSimulator will work through. A schedule is an OrderedDict, a Python data structure that is just like a Python dictionary, but remembers the order in which items were added. Let's simulate the word finder. Here is the code:
from event_simulators.event_simulator import EventSimulator
from Queue import Empty
from collections import OrderedDict
import sys
import time
schedule = OrderedDict()
schedule[2.0] = 'This'
schedule[5.0] = 'is'
schedule[6.0] = 'a'
schedule[7.2] = 'test'
def printWord(word):
print(word.upper())
EventSimulator().start(schedule, printWord)
while (True):
time.sleep(1);The schedule's keys are floating point numbers that indicate the number of seconds after the script's start when the respective event is to be triggered. When the event is triggered, the EventSimulator will invoke the callback function with the value of the schedule entry. For instance, at 2 seconds after the script starts, the EventSimulator will call printWord('This'). At 5 seconds after the script start, the call printWord('is') will be made, and so on. The keys in the schedule must be numbers in seconds. But the corresponding values may be any Python datastructure. Whatever is there will be the parameter to the printWord() call.
Here are the methods on the EventSimulator class:
start(schedule, callbackFunction, repeat=False)
The repeat parameter allows a script to specify that the EventSimulator is to run through the schedule over and over again.
getEventQueue()
Return the EventSimulator's event queue.
stop()
Stop the EventSimulator.







