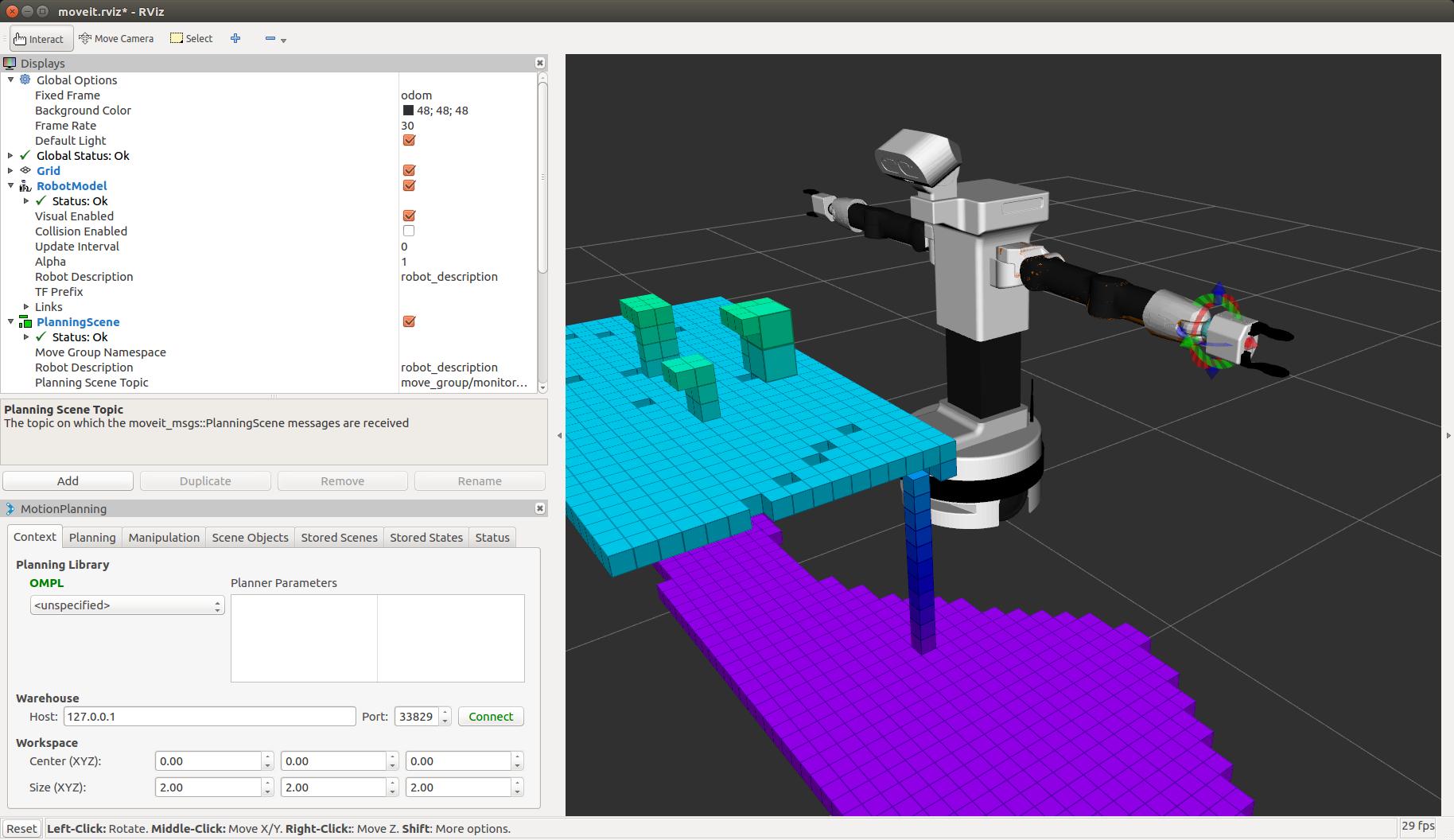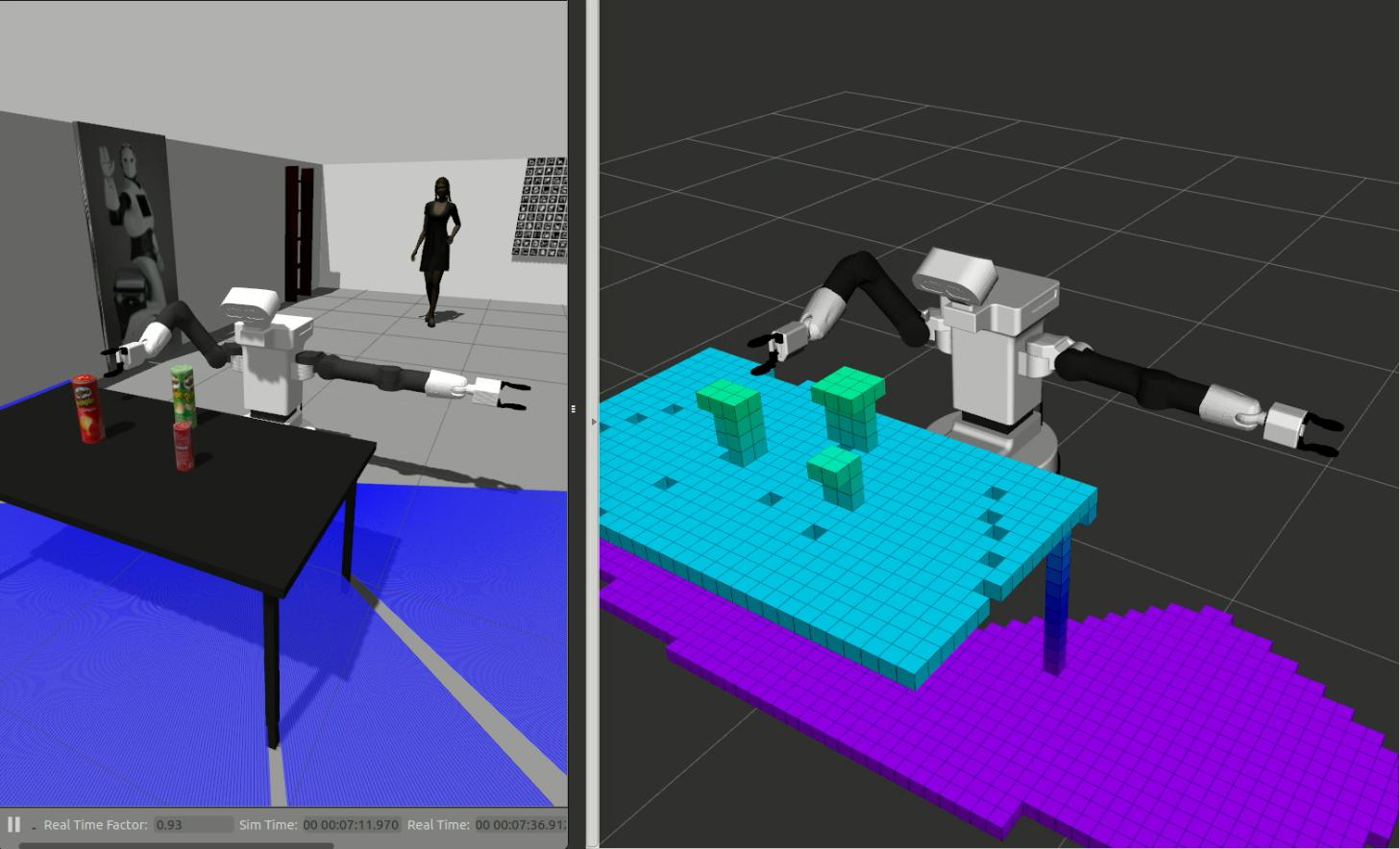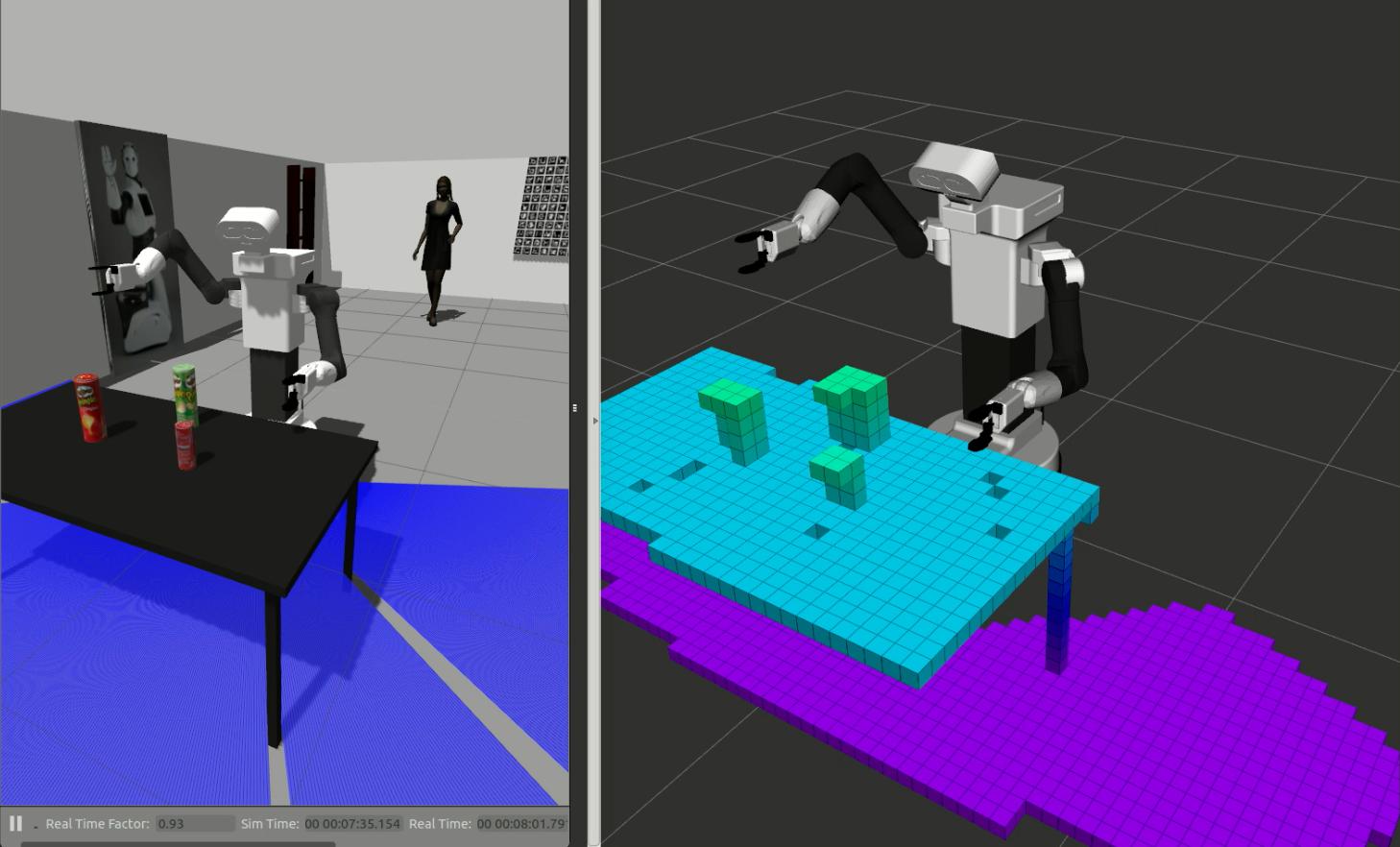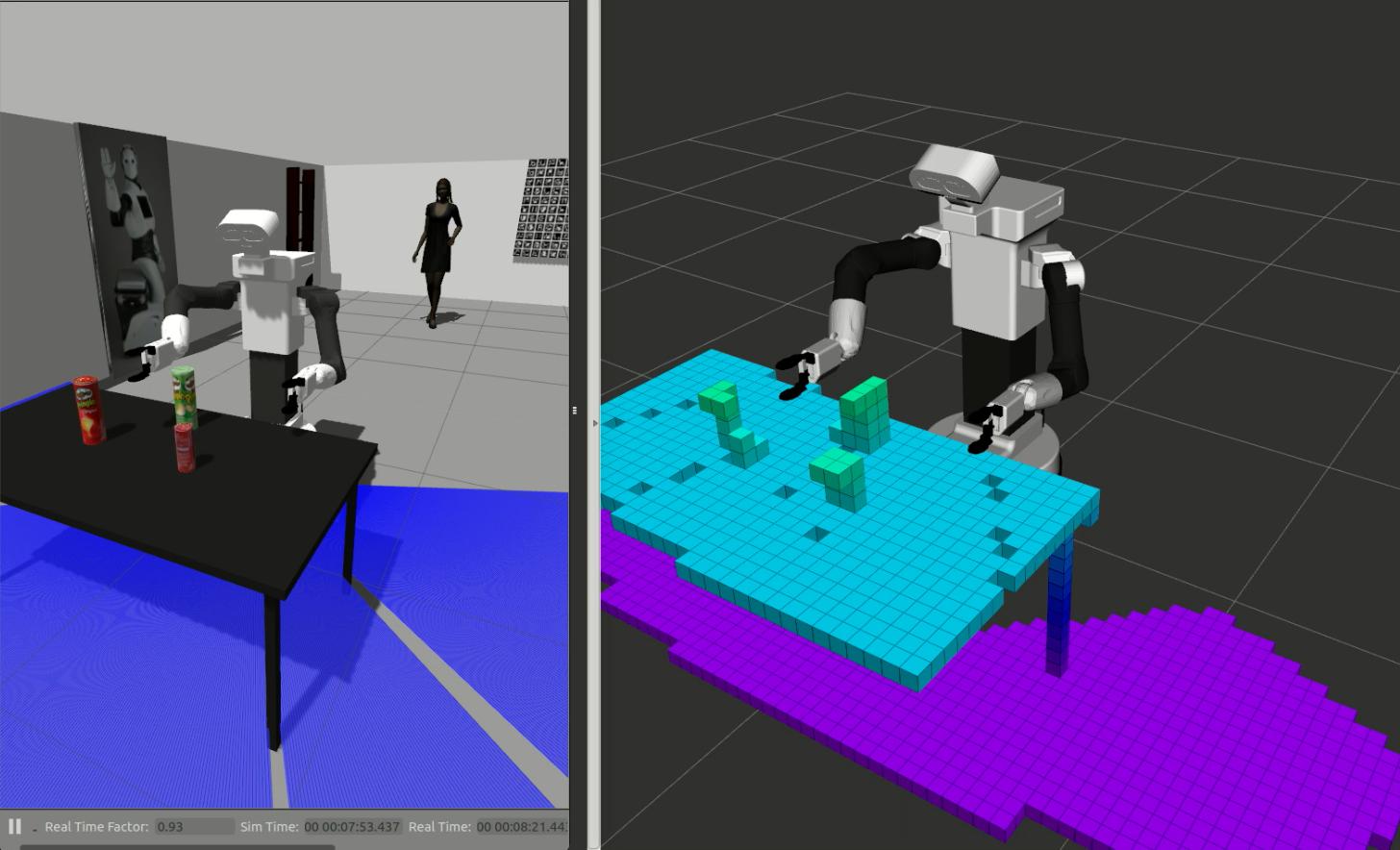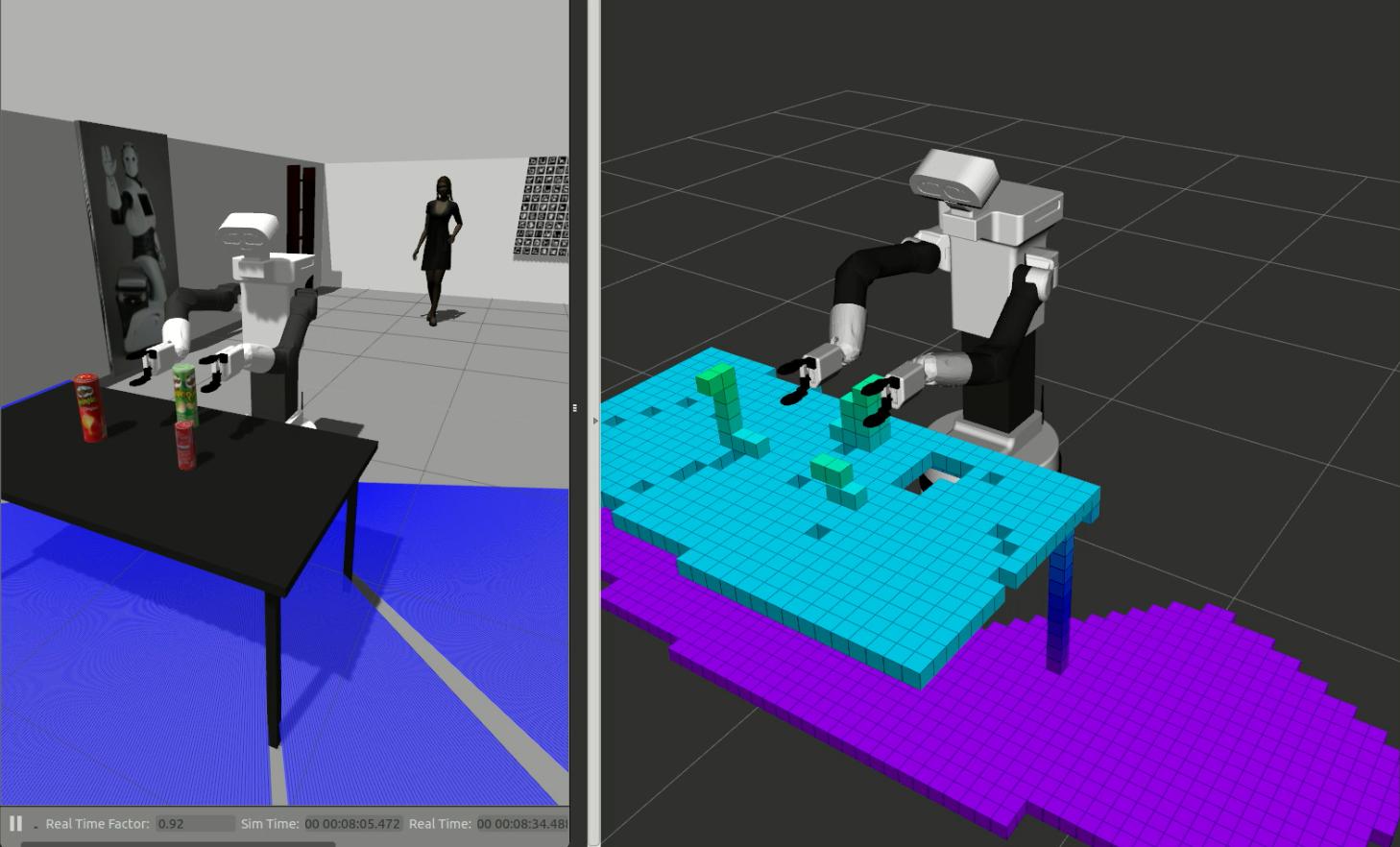Author: Alessandro Di Fava < alessandro.difava@pal-robotics.com >
Maintainer: Jordi Pages < jordi.pages@pal-robotics.com >, Alessandro Di Fava < alessandro.difava@pal-robotics.com >
Support: < tiago-support@pal-robotics.com >
Source: https://github.com/pal-robotics/tiago_dual_tutorials.git
| |
Planning with Octomap demo
Description: Use Octomap in MoveIt! to compute the collision checking with the environment around the robot during the motion planning of poses given in cartesian spaceKeywords: Octomap, MoveIt!, motion planning, cartesian space, inverse kinematics
Tutorial Level: INTERMEDIATE
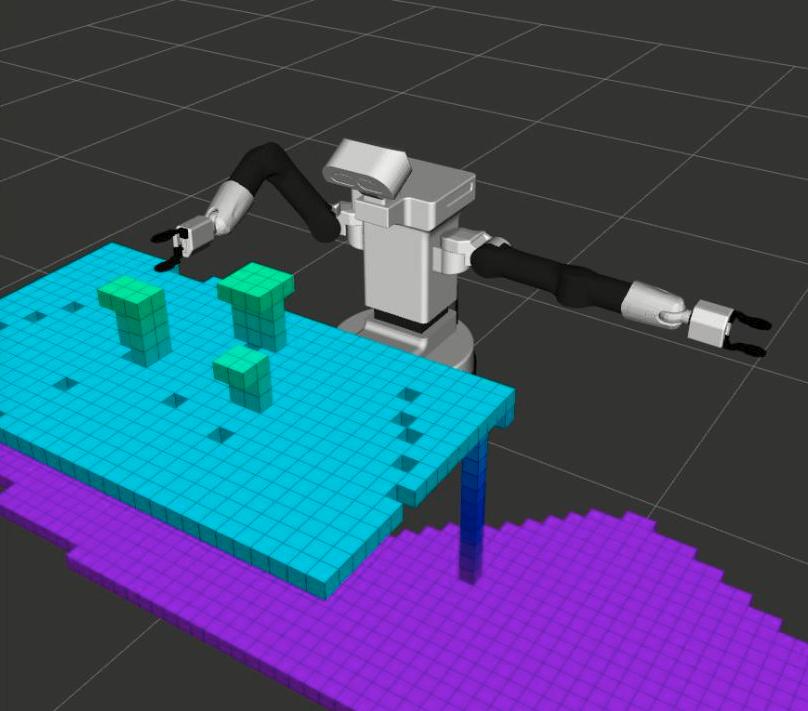
Contents
Purpose
The purpose of this tutorials is to provide an example of using Octomap in MoveIt! to plan with TIAGo++. The Occupancy map monitor of MoveIt! uses an Octomap to maintain the 3D representation of the environment around the robot. A simulation environment comprising a table with some objects is defined. The robot locates the environment in its camera and builds the Octomap. Then, MoveIt! is used to plan a joint trajectory in order to reach a given pose in cartesian space. MoveIt! uses the Octomap into the collision checking library.
Pre-Requisites
First, make sure that the tutorials are properly installed along with the TIAGo++ simulation, as shown in the Tutorials Installation Section.
Execution
Open four consoles and source the catkin workspace of the public simulation
cd ~/tiago_dual_public_ws source ./devel/setup.bash
Launching the simulation
In the first console launch the following simulation which spawns TIAGo++ in front of a table with some objects on its top
roslaunch tiago_dual_gazebo tiago_dual_gazebo.launch public_sim:=true end_effector_left:=pal-gripper end_effector_right:=pal-gripper world:=tutorial_office gzpose:="-x 1.40 -y -2.79 -z -0.003 -R 0.0 -P 0.0 -Y 0.0" use_moveit_camera:=true
Gazebo will show up with TIAGo++ with a 6-axis force/torque sensor in each wrist and the parallel gripper. When the simulation is launched, the MoveIt! is automatically launched. The camera:=true parameter will enable MoveIt! to use input from the depth sensor. The Octomap configuration, defined in tiago_dual_moveit_config/launch/sensor_manager.launch, specifies the coordinate frame in which this representation will be stored. The coordinate frame in this demo is odom (see http://docs.ros.org/indigo/api/moveit_tutorials/html/doc/pr2_tutorials/planning/src/doc/perception_configuration.html for details about Moveit! Octomap configuration).
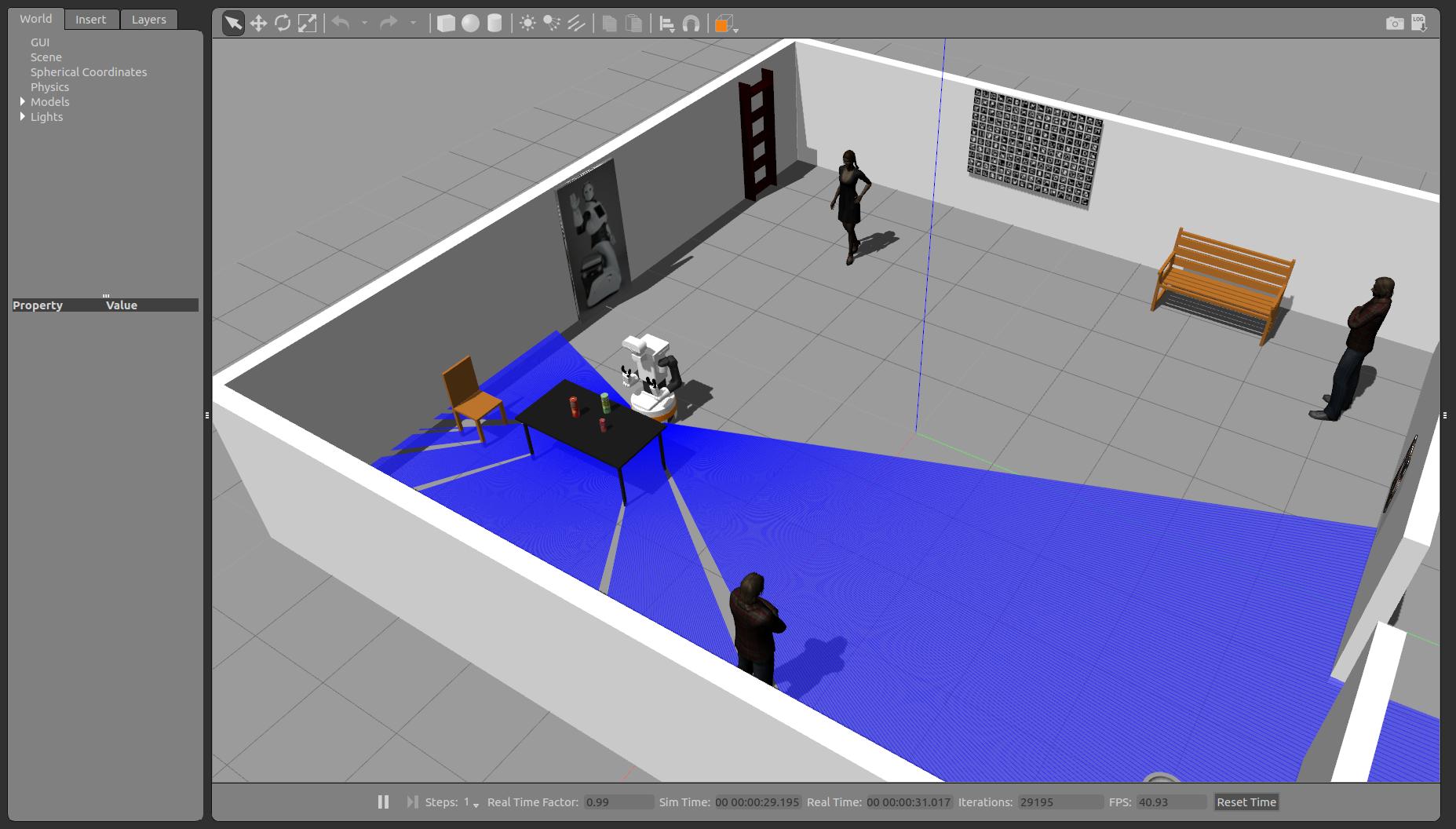
Wait until TIAGo++ has tucked its arm. Then you may proceed with the next steps.
Launching the nodes
On the second console run the keypoint extractor node
roslaunch tiago_dual_moveit_tutorial octomap_tiago_dual.launch
which will launch Rviz in order to help the user visualize the different steps involved in the demo.
On a third console, launch a topic throttle to reduce the point cloud publish frequency to 2, and name it to the topic moveit is expecting.
rosrun topic_tools throttle messages /xtion/depth_registered/points 2 /throttle_filtering_points/filtered_points
Note: this step is only needed in simulation, because in the real robot that topic is already available. 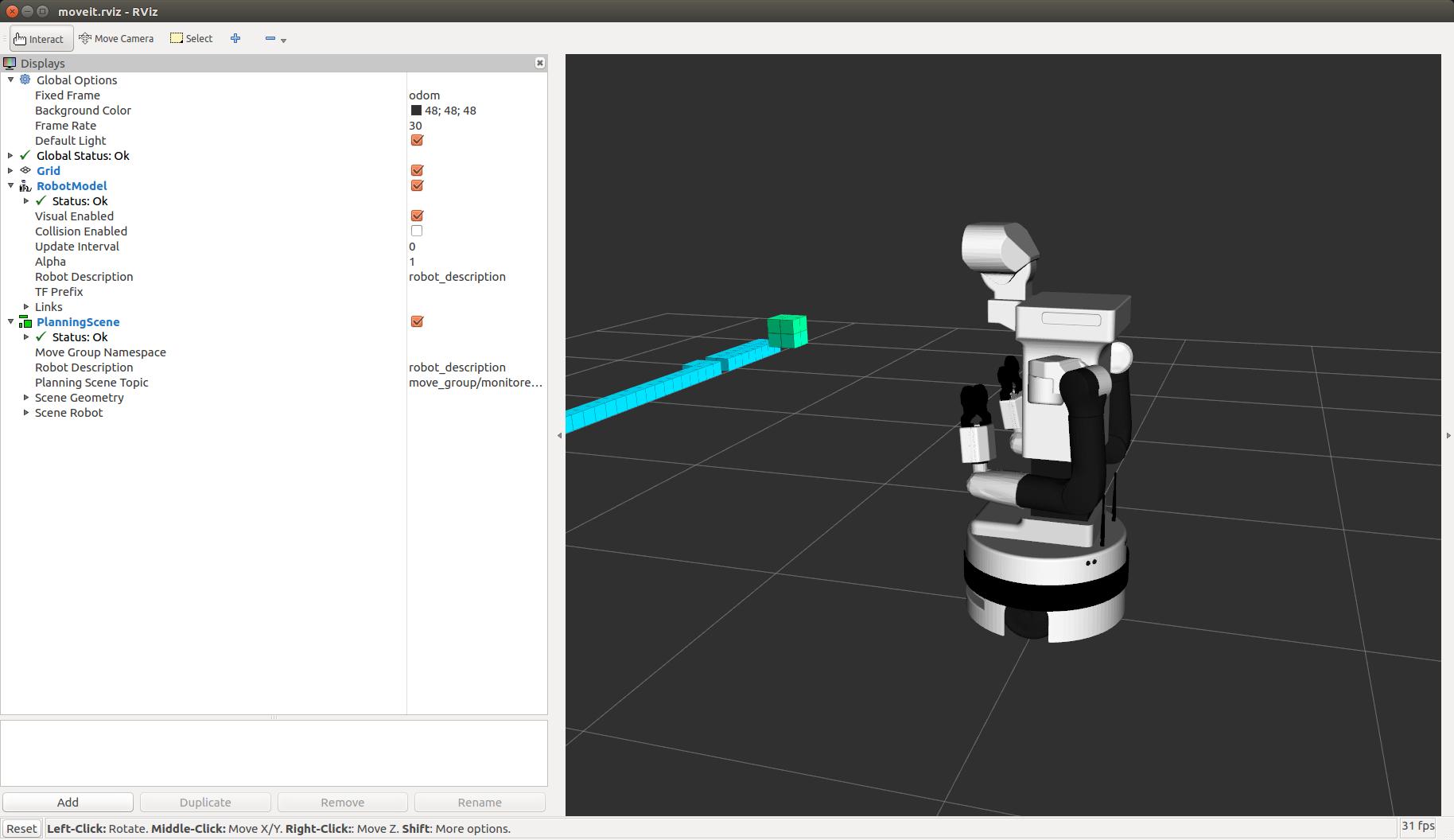
Starting the demo
In the fourth console the head_look_around motion will be run in order to start the robot to locates the environment around it. When the simulation is launched, the play_motion action server is automatically launched (see http://wiki.ros.org/Robots/TIAGo++/Tutorials/motions/play_motion for details). Before to run the head_look_around motion the tiago_dual_moveit_tutorial/config/tiago_dual_octomap_motions.yaml needs to be loaded in the ros parameter server.
rosparam load `rospack find tiago_dual_moveit_tutorial`/config/tiago_dual_octomap_motions.yaml
Then, in order to execute this motion the following node will be used
rosrun play_motion run_motion head_look_around
This motion will move the TIAGo++ head to locates the table and the objects on its top.
Instead of the head_look_around motion, you can also choose to move the TIAGo++ head by yourself using the following command (see http://wiki.ros.org/Robots/TIAGo++/Tutorials/motions/head_action for details)
rosrun head_look_to_point head_look_to_point
When the head_look_around motion node is finished, Rviz will show the built Octomap of the environment.
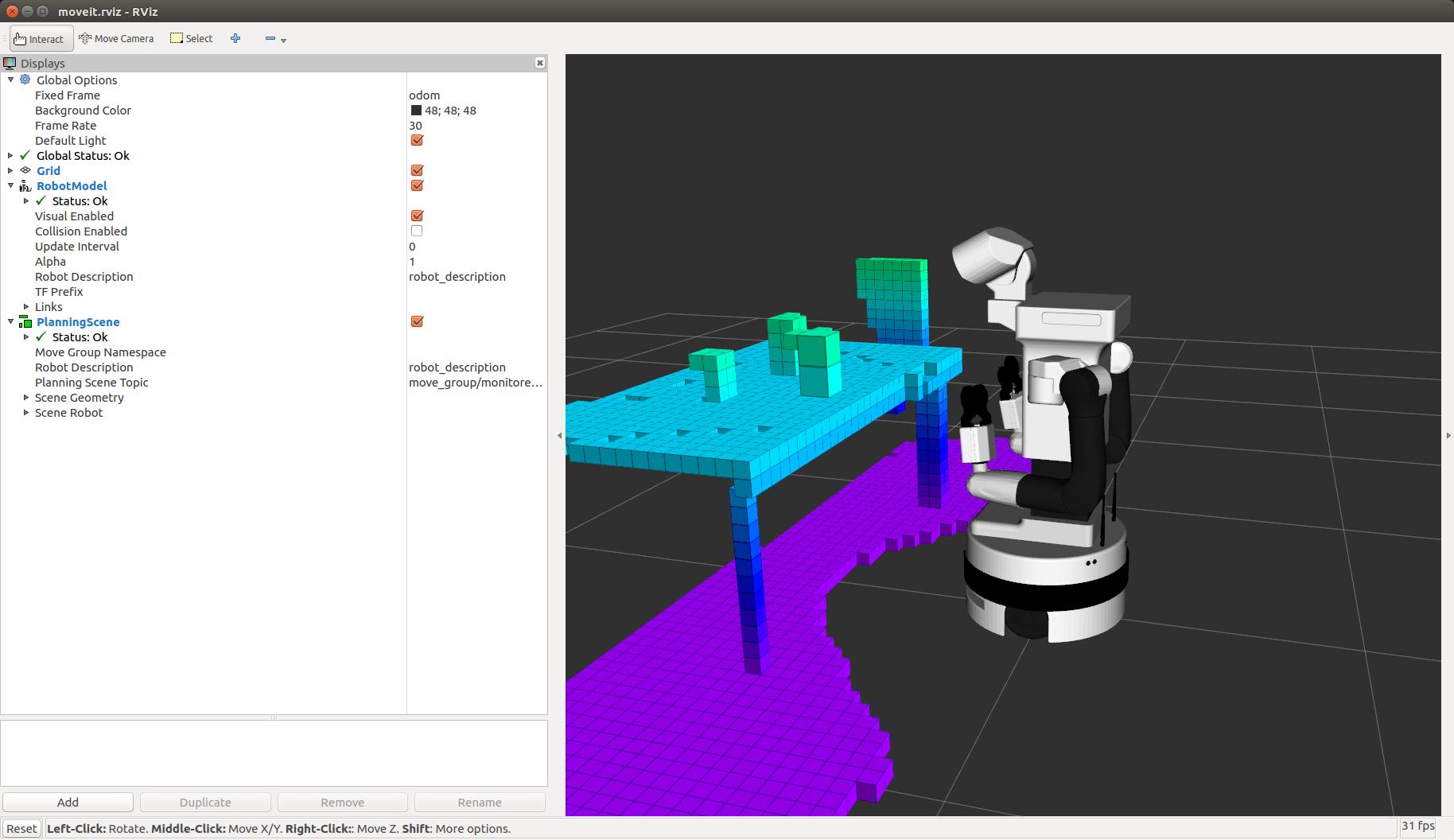
Then, in the same console (the fourth console), the following motion will be run (see http://wiki.ros.org/Robots/TIAGo++/Tutorials/motions/play_motion for details), in order to move TIAGo++ to a suitable pose to start the motion planning.
rosrun play_motion run_motion horizontal_reach
Wait until TIAGo++ has unfolded its arm. Then you may proceed with the next steps.
When the horizontal_reach motion node is finished, we are going to run an example that will bring TIAGo++'s end-effectors frame, i.e. /arm_left_tool_link and /arm_right_tool_link, to the four cartesian space configurations with respect to /base_footprint (see http://wiki.ros.org/Robots/TIAGo++/Tutorials/MoveIt/Planning_cartesian_space for details).
The four cartesian space configurations with respect to /base_footprint are:
For the right arm
x: 0.508 y: -0.408 z: 0.832 Roll: 0.005 Pitch: -0.052 Yaw: 0.039
x: 0.706 y: -0.1 z: 0.95 Roll: 0.007 Pitch: -0.041 Yaw: 0.040
For the left arm
x: 0.508 y: 0.408 z: 0.832 Roll: 0.005 Pitch: -0.052 Yaw: 0.039
x: 0.706 y: 0.2 z: 0.95 Roll: 0.007 Pitch: -0.041 Yaw: 0.040
In order to safely reach such cartesian goals the node plan_dual_arm_torso_ik, included in tiago_dual_moveit_tutorial package, has to be called as follows. Please wait each node to be finished before running the next node.
rosrun tiago_dual_moveit_tutorial plan_dual_arm_torso_ik right 0.508 -0.408 0.832 0.005, -0.052, 0.039
rosrun tiago_dual_moveit_tutorial plan_dual_arm_torso_ik left 0.508 0.408 0.832 0.005, -0.052, 0.039
rosrun tiago_dual_moveit_tutorial plan_dual_arm_torso_ik right 0.706 -0.1 0.95 0.007, -0.041, 0.040
rosrun tiago_dual_moveit_tutorial plan_dual_arm_torso_ik left 0.706 0.2 0.95 0.007, -0.041, 0.040
Sometimes MoveIt! raises internal errors, it can come with plan not found or impossibility to execute the planned trajectory, in this case please run again the single command that has generated the error.
The following images depict the final pose of /arm_left_tool_link and /arm_right_tool_link after the execution of each node in the sequence reported above:
|
|
|
|
Note the execution of the second node to move the left end-effector on top of the table after that the right end-effector was already moved. As you can see when the left node is executed, the left end-effector reach the goals but the right end-effector loses the goal reached in the first execution of the node. It happens because we are controlling the arm_left_torso group so we are controlling also the torso position and it affects the right end-effector position. Thus, in your application, in case you need to keep the right end-effector in that position meanwhile you want to move the left end-effector, remember to use only the arm_left group avoiding to give commands to the torso joint. The same thing is true also, viceversa, for the other arm.
MoveIt! RViz Plugin
MoveIt! comes with a plugin for the ROS Visualizer (RViz) (see http://docs.ros.org/indigo/api/moveit_tutorials/html/doc/ros_visualization/visualization_tutorial.html for details). This is a graphical way to define new goal. The plugin allows you to setup scenes in which the robot will work, generate plans, visualize the output and interact directly with a visualized robot.
The usage of the MoveIt! RViz plugin with Octomap in our simulation is easy. You just need to add the MotionPlanning tool of Rviz. Rviz will show up with TIAGo++ and the interactive marker. The image shows the MoveIt! RViz plugin for the left_arm with Octomap after the head_look_around and horizontal_reach motions.