| Note: This tutorial assumes that you have completed the previous tutorials: ROS Tutorials. |
| |
Interactive Markers: Basic Controls
Description: This tutorial explains how the basic_controls tutorial code works.Tutorial Level: BEGINNER
Next Tutorial: Plugins: New Display Type
Contents
The basic_controls tutorial explained
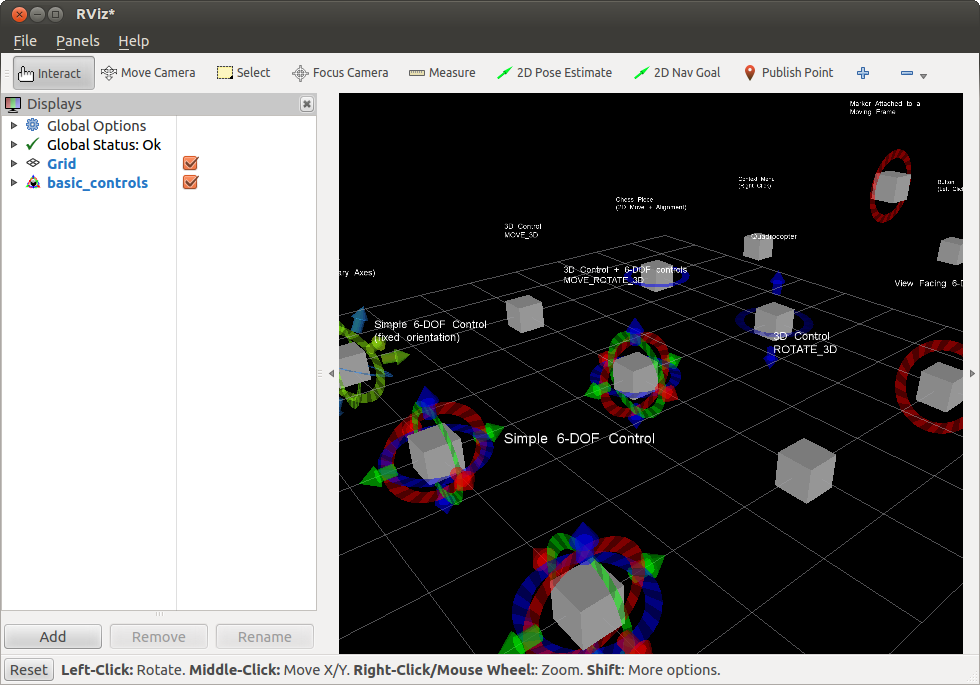
This tutorial shows you most of the common options you have for designing interactive markers. The node providing will print all feedback it gets from RViz on the command line.
All interactive markers contain a grey box, which in most cases will do nothing more than move together with the rest of the controls. It will show you how the coordinate frame of the Interactive Marker moves.
Simple 6-DOF control
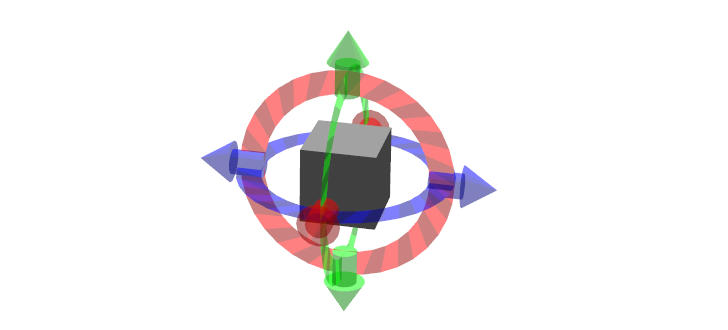
This shows how to control all 6 degrees of freedom using 6 separate controls. Use the rings to rotate and the arrows to move the structure.
Simple 6-DOF control (fixed orientation)
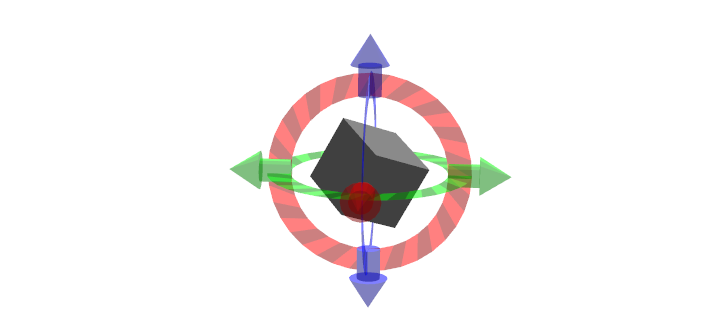
Identical to the 6-DOF control, with the exception that the orientation of the controls will stay fixed, independent of the orientation of the frame being controlled.
48 Marker makeBox( InteractiveMarker &msg )
49 {
50 Marker marker;
51
52 marker.type = Marker::CUBE;
53 marker.scale.x = msg.scale * 0.45;
54 marker.scale.y = msg.scale * 0.45;
55 marker.scale.z = msg.scale * 0.45;
56 marker.color.r = 0.5;
57 marker.color.g = 0.5;
58 marker.color.b = 0.5;
59 marker.color.a = 1.0;
60
61 return marker;
62 }
63
64 InteractiveMarkerControl& makeBoxControl( InteractiveMarker &msg )
65 {
66 InteractiveMarkerControl control;
67 control.always_visible = true;
68 control.markers.push_back( makeBox(msg) );
69 msg.controls.push_back( control );
70
71 return msg.controls.back();
72 }
183 void make6DofMarker( bool fixed, unsigned int interaction_mode, const tf::Vector3& position, bool show_6dof )
184 {
185 InteractiveMarker int_marker;
186 int_marker.header.frame_id = "base_link";
187 tf::pointTFToMsg(position, int_marker.pose.position);
188 int_marker.scale = 1;
189
190 int_marker.name = "simple_6dof";
191 int_marker.description = "Simple 6-DOF Control";
192
193 // insert a box
194 makeBoxControl(int_marker);
195 int_marker.controls[0].interaction_mode = interaction_mode;
196
197 InteractiveMarkerControl control;
198
199 if ( fixed )
200 {
201 int_marker.name += "_fixed";
202 int_marker.description += "\n(fixed orientation)";
203 control.orientation_mode = InteractiveMarkerControl::FIXED;
204 }
205
206 if (interaction_mode != visualization_msgs::InteractiveMarkerControl::NONE)
207 {
208 std::string mode_text;
209 if( interaction_mode == visualization_msgs::InteractiveMarkerControl::MOVE_3D ) mode_text = "MOVE_3D";
210 if( interaction_mode == visualization_msgs::InteractiveMarkerControl::ROTATE_3D ) mode_text = "ROTATE_3D";
211 if( interaction_mode == visualization_msgs::InteractiveMarkerControl::MOVE_ROTATE_3D ) mode_text = "MOVE_ROTATE_3D";
212 int_marker.name += "_" + mode_text;
213 int_marker.description = std::string("3D Control") + (show_6dof ? " + 6-DOF controls" : "") + "\n" + mode_text;
214 }
215
216 if(show_6dof)
217 {
218 control.orientation.w = 1;
219 control.orientation.x = 1;
220 control.orientation.y = 0;
221 control.orientation.z = 0;
222 control.name = "rotate_x";
223 control.interaction_mode = InteractiveMarkerControl::ROTATE_AXIS;
224 int_marker.controls.push_back(control);
225 control.name = "move_x";
226 control.interaction_mode = InteractiveMarkerControl::MOVE_AXIS;
227 int_marker.controls.push_back(control);
228
229 control.orientation.w = 1;
230 control.orientation.x = 0;
231 control.orientation.y = 1;
232 control.orientation.z = 0;
233 control.name = "rotate_z";
234 control.interaction_mode = InteractiveMarkerControl::ROTATE_AXIS;
235 int_marker.controls.push_back(control);
236 control.name = "move_z";
237 control.interaction_mode = InteractiveMarkerControl::MOVE_AXIS;
238 int_marker.controls.push_back(control);
239
240 control.orientation.w = 1;
241 control.orientation.x = 0;
242 control.orientation.y = 0;
243 control.orientation.z = 1;
244 control.name = "rotate_y";
245 control.interaction_mode = InteractiveMarkerControl::ROTATE_AXIS;
246 int_marker.controls.push_back(control);
247 control.name = "move_y";
248 control.interaction_mode = InteractiveMarkerControl::MOVE_AXIS;
249 int_marker.controls.push_back(control);
250 }
251
252 server->insert(int_marker);
253 server->setCallback(int_marker.name, &processFeedback);
254 if (interaction_mode != visualization_msgs::InteractiveMarkerControl::NONE)
255 menu_handler.apply( *server, int_marker.name );
256 }
The code section above shows how to construct the first two interactive markers. After adding the grey box, 6 controls for each degree of freedom are added. No markers are added to these controls, which will result in RViz creating a set of colored rings and arrows as a default visualization.
The only difference between the two is that in the second case, the orientation mode is set to InteractiveMarkerControl::FIXED, while in the first it is left at its default value, which is InteractiveMarkerControl::INHERIT.
Note that the 3D controls (shown lower in this list) are constructed using this function as well. For the simple 6-DOF controls shown above, the block under if(interaction_mode != InteractiveMarkerControl::NONE) is ignored.
NOTE: The orientations in the above code snippet can be confusing. If you compute the rotation matrices corresponding to each of the quaternions, you can verify that the specified orientation is correct.
3D Controls
New in Groovy
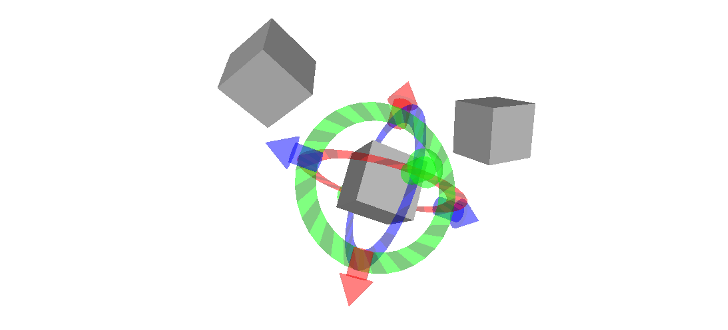
These new marker types support various kinds of 3D motion with a mouse.
- MOVE_3D: Drawn as a box-marker in the tutorial, this interaction mode allows 3D translation of the marker (in the camera plane by default, and into/out-of the camera while holding shift).
- ROTATE_3D: Drawn as a box marker in this tutorial, this interacton mode allows 3D rotation of the marker (about the camera plane's vertical and horizontal axes by default, and about the axis perpendicular to the camera plane while holding shift).
- MOVE_ROTATE_3D: This interaction mode is the union of MOVE_3D (default) and ROTATE_3D (while holding ctrl). An interactive marker can have multiple redundant control types; in this tutorial, the box is a 3D control yet the marker also has a simple set of 6-DOF rings-and-arrows.
It is possible to write an Rviz plugin that allows 3D grabbing of these markers using a 6D input device such as a Phantom Omni or Razer Hydra. See http://www.ros.org/wiki/interaction_cursor_rviz.
6-DOF (Arbitrary Axes)
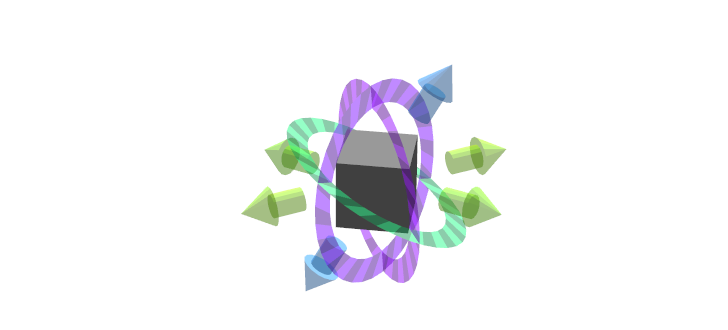
Shows that controls are not limited to the unit axes but can work on any arbitrary orientation.
258 void makeRandomDofMarker( const tf::Vector3& position )
259 {
260 InteractiveMarker int_marker;
261 int_marker.header.frame_id = "base_link";
262 tf::pointTFToMsg(position, int_marker.pose.position);
263 int_marker.scale = 1;
264
265 int_marker.name = "6dof_random_axes";
266 int_marker.description = "6-DOF\n(Arbitrary Axes)";
267
268 makeBoxControl(int_marker);
269
270 InteractiveMarkerControl control;
271
272 for ( int i=0; i<3; i++ )
273 {
274 control.orientation.w = rand(-1,1);
275 control.orientation.x = rand(-1,1);
276 control.orientation.y = rand(-1,1);
277 control.orientation.z = rand(-1,1);
278 control.interaction_mode = InteractiveMarkerControl::ROTATE_AXIS;
279 int_marker.controls.push_back(control);
280 control.interaction_mode = InteractiveMarkerControl::MOVE_AXIS;
281 int_marker.controls.push_back(control);
282 }
283
284 server->insert(int_marker);
285 server->setCallback(int_marker.name, &processFeedback);
286 }
The controls in this example are created by assigning random values to the quaternions which determine the orientation of each control. RViz will normalize these quaternions, so you don't have to worry about it when creating an interactive marker.
View-Facing 6-DOF
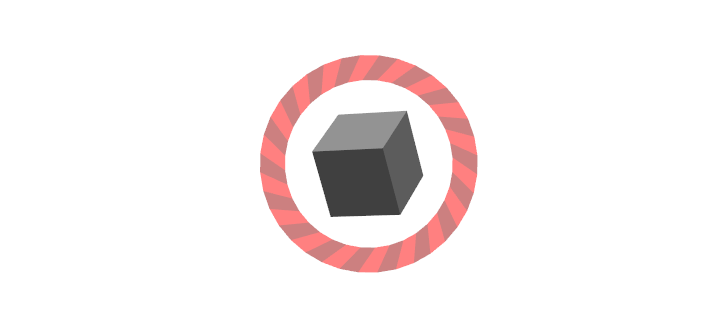
This interactive marker can move and rotate in all directions. In contrast to the previous examples, it does that using only two controls. The outer ring rotates along the view axis of the camera in RViz. The box moves in the camera plane, although it is not visually aligned with the camera coordinate frame.
289 void makeViewFacingMarker( const tf::Vector3& position )
290 {
291 InteractiveMarker int_marker;
292 int_marker.header.frame_id = "base_link";
293 tf::pointTFToMsg(position, int_marker.pose.position);
294 int_marker.scale = 1;
295
296 int_marker.name = "view_facing";
297 int_marker.description = "View Facing 6-DOF";
298
299 InteractiveMarkerControl control;
300
301 // make a control that rotates around the view axis
302 control.orientation_mode = InteractiveMarkerControl::VIEW_FACING;
303 control.interaction_mode = InteractiveMarkerControl::ROTATE_AXIS;
304 control.orientation.w = 1;
305 control.name = "rotate";
306
307 int_marker.controls.push_back(control);
308
309 // create a box in the center which should not be view facing,
310 // but move in the camera plane.
311 control.orientation_mode = InteractiveMarkerControl::VIEW_FACING;
312 control.interaction_mode = InteractiveMarkerControl::MOVE_PLANE;
313 control.independent_marker_orientation = true;
314 control.name = "move";
315
316 control.markers.push_back( makeBox(int_marker) );
317 control.always_visible = true;
318
319 int_marker.controls.push_back(control);
320
321 server->insert(int_marker);
322 server->setCallback(int_marker.name, &processFeedback);
323 }
Quadrocopter
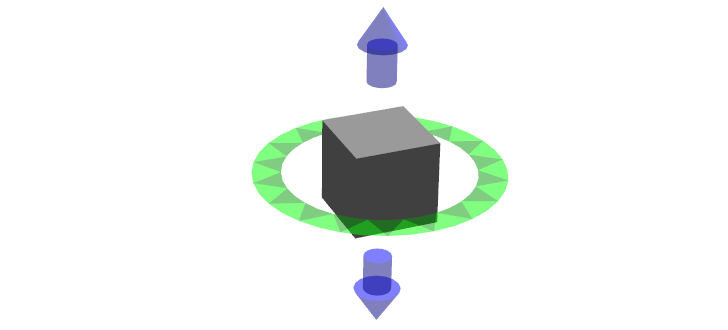
This interactive marker has a constrained set of 4 degrees of freedom. It can rotate around the z axis and move in all 3 dimensions. It it realized using two controls: the green ring moves in the y-z plane and rotates around the z-axis, while the two additional arrows move along z.
Click and drag the green ring to see how the combined movement and rotation works: If the mouse cursor stays close to the ring, it will only rotate. Once you move it further away, it will start following the mouse.
326 void makeQuadrocopterMarker( const tf::Vector3& position )
327 {
328 InteractiveMarker int_marker;
329 int_marker.header.frame_id = "base_link";
330 tf::pointTFToMsg(position, int_marker.pose.position);
331 int_marker.scale = 1;
332
333 int_marker.name = "quadrocopter";
334 int_marker.description = "Quadrocopter";
335
336 makeBoxControl(int_marker);
337
338 InteractiveMarkerControl control;
339
340 control.orientation.w = 1;
341 control.orientation.x = 0;
342 control.orientation.y = 1;
343 control.orientation.z = 0;
344 control.interaction_mode = InteractiveMarkerControl::MOVE_ROTATE;
345 int_marker.controls.push_back(control);
346 control.interaction_mode = InteractiveMarkerControl::MOVE_AXIS;
347 int_marker.controls.push_back(control);
348
349 server->insert(int_marker);
350 server->setCallback(int_marker.name, &processFeedback);
351 }
The creation of the interactive marker is analogous to the previous examples, just that the interaction mode for one of the controls is set to MOVE_ROTATE.
Chess Piece
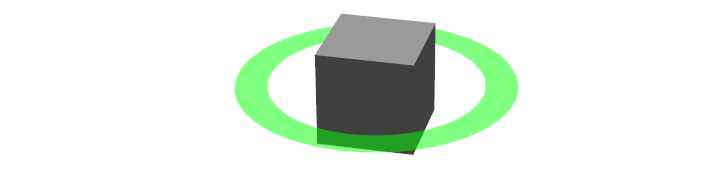
Click and drag the box or the surrounding Ring to move it in the x-y plane. Once you let go of the mouse button, it will snap to one of the grid fields. The way this works is that the basic_controls server running outside of RViz will set the pose of the Interactive Marker to a new value when it receives the pose from RViz. RViz will apply the update once you stop dragging it.
353 void makeChessPieceMarker( const tf::Vector3& position )
354 {
355 InteractiveMarker int_marker;
356 int_marker.header.frame_id = "base_link";
357 tf::pointTFToMsg(position, int_marker.pose.position);
358 int_marker.scale = 1;
359
360 int_marker.name = "chess_piece";
361 int_marker.description = "Chess Piece\n(2D Move + Alignment)";
362
363 InteractiveMarkerControl control;
364
365 control.orientation.w = 1;
366 control.orientation.x = 0;
367 control.orientation.y = 1;
368 control.orientation.z = 0;
369 control.interaction_mode = InteractiveMarkerControl::MOVE_PLANE;
370 int_marker.controls.push_back(control);
371
372 // make a box which also moves in the plane
373 control.markers.push_back( makeBox(int_marker) );
374 control.always_visible = true;
375 int_marker.controls.push_back(control);
376
377 // we want to use our special callback function
378 server->insert(int_marker);
379 server->setCallback(int_marker.name, &processFeedback);
380
381 // set different callback for POSE_UPDATE feedback
382 server->setCallback(int_marker.name, &alignMarker, visualization_msgs::InteractiveMarkerFeedback::POSE_UPDATE );
383 }
The major difference to the previous example is that an additional feedback function is specified, which will be called instead of processFeedback() when the pose of the marker gets updated. This function modifies the pose of the marker and sends it back to RViz:
148 void alignMarker( const visualization_msgs::InteractiveMarkerFeedbackConstPtr &feedback )
149 {
150 geometry_msgs::Pose pose = feedback->pose;
151
152 pose.position.x = round(pose.position.x-0.5)+0.5;
153 pose.position.y = round(pose.position.y-0.5)+0.5;
154
155 ROS_INFO_STREAM( feedback->marker_name << ":"
156 << " aligning position = "
157 << feedback->pose.position.x
158 << ", " << feedback->pose.position.y
159 << ", " << feedback->pose.position.z
160 << " to "
161 << pose.position.x
162 << ", " << pose.position.y
163 << ", " << pose.position.z );
164
165 server->setPose( feedback->marker_name, pose );
166 server->applyChanges();
167 }
Pan / Tilt
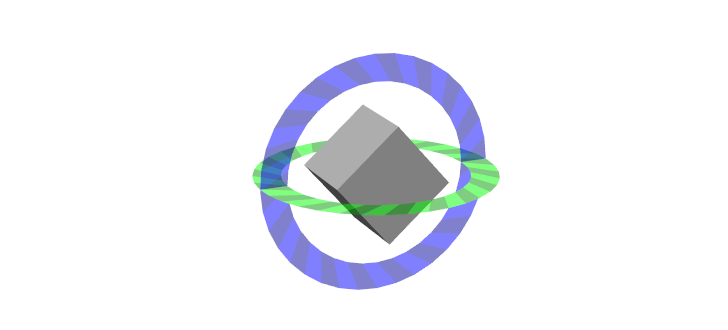
This example shows that you can combine frame aligned and fixed-orientation controls in one Interactive Marker. The Pan control will always stay in place, while the tilt control will rotate.
385 void makePanTiltMarker( const tf::Vector3& position )
386 {
387 InteractiveMarker int_marker;
388 int_marker.header.frame_id = "base_link";
389 tf::pointTFToMsg(position, int_marker.pose.position);
390 int_marker.scale = 1;
391
392 int_marker.name = "pan_tilt";
393 int_marker.description = "Pan / Tilt";
394
395 makeBoxControl(int_marker);
396
397 InteractiveMarkerControl control;
398
399 control.orientation.w = 1;
400 control.orientation.x = 0;
401 control.orientation.y = 1;
402 control.orientation.z = 0;
403 control.interaction_mode = InteractiveMarkerControl::ROTATE_AXIS;
404 control.orientation_mode = InteractiveMarkerControl::FIXED;
405 int_marker.controls.push_back(control);
406
407 control.orientation.w = 1;
408 control.orientation.x = 0;
409 control.orientation.y = 0;
410 control.orientation.z = 1;
411 control.interaction_mode = InteractiveMarkerControl::ROTATE_AXIS;
412 control.orientation_mode = InteractiveMarkerControl::INHERIT;
413 int_marker.controls.push_back(control);
414
415 server->insert(int_marker);
416 server->setCallback(int_marker.name, &processFeedback);
417 }
Context Menu
This example shows how to attach a simple-static menu to an interactive marker. If you do not specify a custom marker for visualization (as in the case of the grey box), RViz will create a text marker floating above the Interactive Marker, which will enables you to open the context menu.
419 void makeMenuMarker( const tf::Vector3& position )
420 {
421 InteractiveMarker int_marker;
422 int_marker.header.frame_id = "base_link";
423 tf::pointTFToMsg(position, int_marker.pose.position);
424 int_marker.scale = 1;
425
426 int_marker.name = "context_menu";
427 int_marker.description = "Context Menu\n(Right Click)";
428
429 InteractiveMarkerControl control;
430
431 control.interaction_mode = InteractiveMarkerControl::MENU;
432 control.name = "menu_only_control";
433
434 Marker marker = makeBox( int_marker );
435 control.markers.push_back( marker );
436 control.always_visible = true;
437 int_marker.controls.push_back(control);
438
439 server->insert(int_marker);
440 server->setCallback(int_marker.name, &processFeedback);
441 menu_handler.apply( *server, int_marker.name );
442 }
Button
Button controls behave almost exactly like the Menu control in the previous example. You can use this type to indicate to the user that a left-click is the desired mode of interaction. RViz will use a different mouse cursor for this type of control (ROS Groovy and above).
444 void makeButtonMarker( const tf::Vector3& position )
445 {
446 InteractiveMarker int_marker;
447 int_marker.header.frame_id = "base_link";
448 tf::pointTFToMsg(position, int_marker.pose.position);
449 int_marker.scale = 1;
450
451 int_marker.name = "button";
452 int_marker.description = "Button\n(Left Click)";
453
454 InteractiveMarkerControl control;
455
456 control.interaction_mode = InteractiveMarkerControl::BUTTON;
457 control.name = "button_control";
458
459 Marker marker = makeBox( int_marker );
460 control.markers.push_back( marker );
461 control.always_visible = true;
462 int_marker.controls.push_back(control);
463
464 server->insert(int_marker);
465 server->setCallback(int_marker.name, &processFeedback);
466 }
Marker attached to a moving frame
This example shows what happens if you click on a marker that is attached to a frame which moves relative to the fixed frame specified in RViz. Click on the box to move and on the ring to rotate. As the containing frame moves, the marker will continue moving relative to your mouse even if you are holding it. The interactive marker header's stamp must be ros::Time(0) (as it is by default if not set), so that rviz will take the most recent tf frames to transform it.
468 void makeMovingMarker( const tf::Vector3& position )
469 {
470 InteractiveMarker int_marker;
471 int_marker.header.frame_id = "moving_frame";
472 tf::pointTFToMsg(position, int_marker.pose.position);
473 int_marker.scale = 1;
474
475 int_marker.name = "moving";
476 int_marker.description = "Marker Attached to a\nMoving Frame";
477
478 InteractiveMarkerControl control;
479
480 control.orientation.w = 1;
481 control.orientation.x = 1;
482 control.orientation.y = 0;
483 control.orientation.z = 0;
484 control.interaction_mode = InteractiveMarkerControl::ROTATE_AXIS;
485 int_marker.controls.push_back(control);
486
487 control.interaction_mode = InteractiveMarkerControl::MOVE_PLANE;
488 control.always_visible = true;
489 control.markers.push_back( makeBox(int_marker) );
490 int_marker.controls.push_back(control);
491
492 server->insert(int_marker);
493 server->setCallback(int_marker.name, &processFeedback);
494 }
The surrounding code
To setup the server node, all that is needed is to create an instance of InteractiveMarkerServer and pass all InteractiveMarker messages to that object.
Note that you have to call applyChanges() after you have added, updated or removed interactive markers, their pose, menus or feedback functions. This will cause the InteractiveMarkerServer to apply all scheduled changes to its internal state and send an update message to all connected clients. This is done to make it possible to maintain a coherent state and minimize data traffic between the server and its clients.
496 int main(int argc, char** argv)
497 {
498 ros::init(argc, argv, "basic_controls");
499 ros::NodeHandle n;
500
501 // create a timer to update the published transforms
502 ros::Timer frame_timer = n.createTimer(ros::Duration(0.01), frameCallback);
503
504 server.reset( new interactive_markers::InteractiveMarkerServer("basic_controls","",false) );
505
506 ros::Duration(0.1).sleep();
507
508 menu_handler.insert( "First Entry", &processFeedback );
509 menu_handler.insert( "Second Entry", &processFeedback );
510 interactive_markers::MenuHandler::EntryHandle sub_menu_handle = menu_handler.insert( "Submenu" );
511 menu_handler.insert( sub_menu_handle, "First Entry", &processFeedback );
512 menu_handler.insert( sub_menu_handle, "Second Entry", &processFeedback );
513
514 tf::Vector3 position;
515 position = tf::Vector3(-3, 3, 0);
516 make6DofMarker( false, visualization_msgs::InteractiveMarkerControl::NONE, position, true );
517 position = tf::Vector3( 0, 3, 0);
518 make6DofMarker( true, visualization_msgs::InteractiveMarkerControl::NONE, position, true );
519 position = tf::Vector3( 3, 3, 0);
520 makeRandomDofMarker( position );
521 position = tf::Vector3(-3, 0, 0);
522 make6DofMarker( false, visualization_msgs::InteractiveMarkerControl::ROTATE_3D, position, false );
523 position = tf::Vector3( 0, 0, 0);
524 make6DofMarker( false, visualization_msgs::InteractiveMarkerControl::MOVE_ROTATE_3D, position, true );
525 position = tf::Vector3( 3, 0, 0);
526 make6DofMarker( false, visualization_msgs::InteractiveMarkerControl::MOVE_3D, position, false );
527 position = tf::Vector3(-3,-3, 0);
528 makeViewFacingMarker( position );
529 position = tf::Vector3( 0,-3, 0);
530 makeQuadrocopterMarker( position );
531 position = tf::Vector3( 3,-3, 0);
532 makeChessPieceMarker( position );
533 position = tf::Vector3(-3,-6, 0);
534 makePanTiltMarker( position );
535 position = tf::Vector3( 0,-6, 0);
536 makeMovingMarker( position );
537 position = tf::Vector3( 3,-6, 0);
538 makeMenuMarker( position );
539 position = tf::Vector3( 0,-9, 0);
540 makeButtonMarker( position );
541
542 server->applyChanges();
543
544 ros::spin();
545
546 server.reset();
547 }
A timer is set up to update the tf transformation between base_link and moving_frame, which is done in frameCallback():
74 void frameCallback(const ros::TimerEvent&)
75 {
76 static uint32_t counter = 0;
77
78 static tf::TransformBroadcaster br;
79
80 tf::Transform t;
81
82 ros::Time time = ros::Time::now();
83
84 t.setOrigin(tf::Vector3(0.0, 0.0, sin(float(counter)/140.0) * 2.0));
85 t.setRotation(tf::Quaternion(0.0, 0.0, 0.0, 1.0));
86 br.sendTransform(tf::StampedTransform(t, time, "base_link", "moving_frame"));
87
88 t.setOrigin(tf::Vector3(0.0, 0.0, 0.0));
89 t.setRotation(tf::createQuaternionFromRPY(0.0, float(counter)/140.0, 0.0));
90 br.sendTransform(tf::StampedTransform(t, time, "base_link", "rotating_frame"));
91
92 counter++;
93 }
Finally, processFeedback() is used to print output to rosconsole when feedback arrives:
95 void processFeedback( const visualization_msgs::InteractiveMarkerFeedbackConstPtr &feedback )
96 {
97 std::ostringstream s;
98 s << "Feedback from marker '" << feedback->marker_name << "' "
99 << " / control '" << feedback->control_name << "'";
100
101 std::ostringstream mouse_point_ss;
102 if( feedback->mouse_point_valid )
103 {
104 mouse_point_ss << " at " << feedback->mouse_point.x
105 << ", " << feedback->mouse_point.y
106 << ", " << feedback->mouse_point.z
107 << " in frame " << feedback->header.frame_id;
108 }
109
110 switch ( feedback->event_type )
111 {
112 case visualization_msgs::InteractiveMarkerFeedback::BUTTON_CLICK:
113 ROS_INFO_STREAM( s.str() << ": button click" << mouse_point_ss.str() << "." );
114 break;
115
116 case visualization_msgs::InteractiveMarkerFeedback::MENU_SELECT:
117 ROS_INFO_STREAM( s.str() << ": menu item " << feedback->menu_entry_id << " clicked" << mouse_point_ss.str() << "." );
118 break;
119
120 case visualization_msgs::InteractiveMarkerFeedback::POSE_UPDATE:
121 ROS_INFO_STREAM( s.str() << ": pose changed"
122 << "\nposition = "
123 << feedback->pose.position.x
124 << ", " << feedback->pose.position.y
125 << ", " << feedback->pose.position.z
126 << "\norientation = "
127 << feedback->pose.orientation.w
128 << ", " << feedback->pose.orientation.x
129 << ", " << feedback->pose.orientation.y
130 << ", " << feedback->pose.orientation.z
131 << "\nframe: " << feedback->header.frame_id
132 << " time: " << feedback->header.stamp.sec << "sec, "
133 << feedback->header.stamp.nsec << " nsec" );
134 break;
135
136 case visualization_msgs::InteractiveMarkerFeedback::MOUSE_DOWN:
137 ROS_INFO_STREAM( s.str() << ": mouse down" << mouse_point_ss.str() << "." );
138 break;
139
140 case visualization_msgs::InteractiveMarkerFeedback::MOUSE_UP:
141 ROS_INFO_STREAM( s.str() << ": mouse up" << mouse_point_ss.str() << "." );
142 break;
143 }
144
145 server->applyChanges();
146 }







