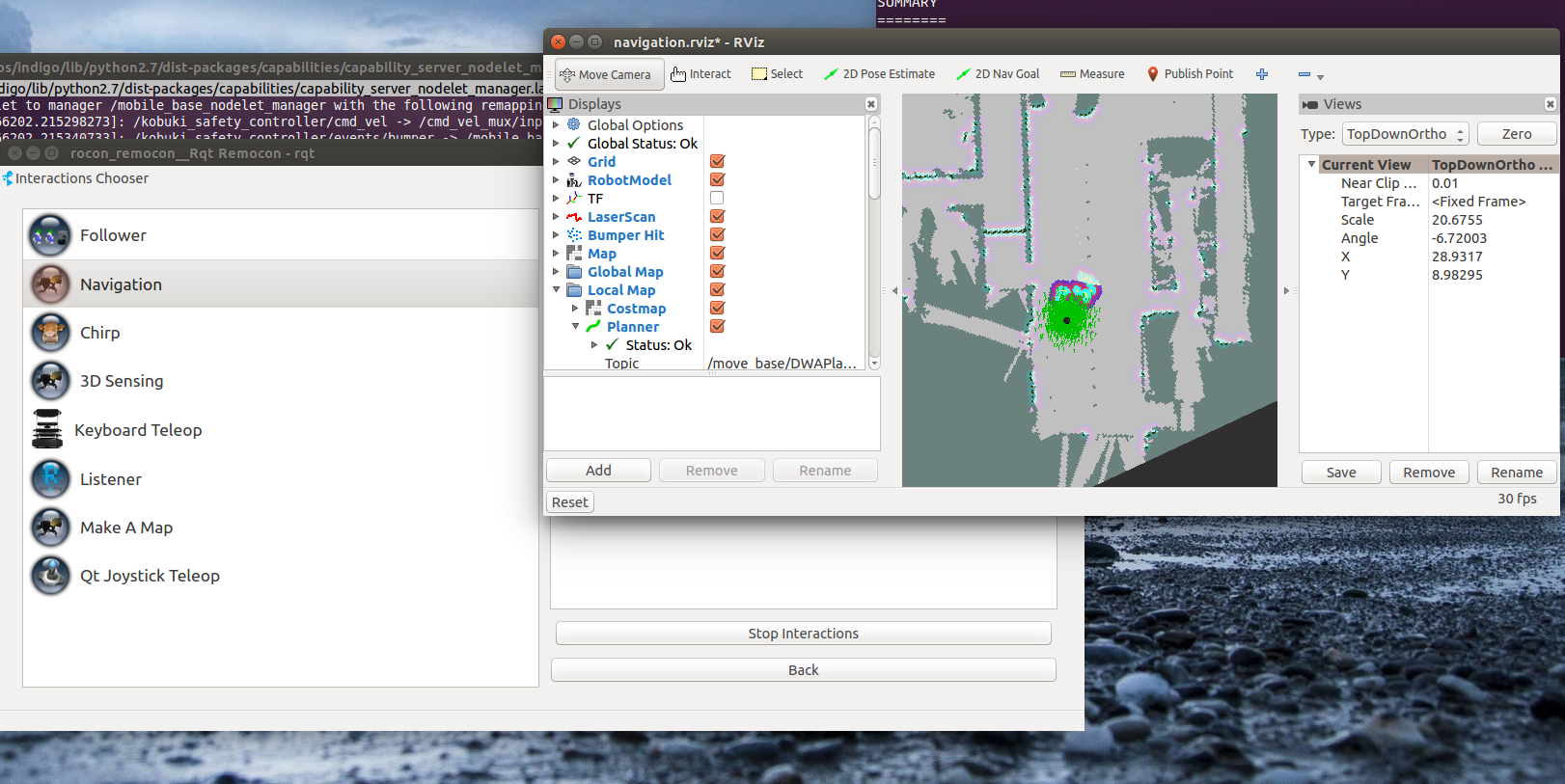| Note: This tutorial assumes that you have completed the previous tutorials: SLAM Map Building with TurtleBot, . |
| |
Autonomous Navigation of a Known Map with TurtleBot
Description: This tutorial describes how to use the TurtleBot with a previously known map.Tutorial Level: BEGINNER
The robot autonomuosly navigate around the world! |
Contents
Goal
This tutorial shows how to use the TurtleBot with a known map. This assumes that you have a map of robot environment. such as the one generated by the previous tutorial.
Execute
Make sure the minimal software has already been launched on the robot and you have configured your network correctly. The default navigation parameters provided on turtlebot_navigation should be apropriate in most cases, but if not, take a look at the setup navigation tutorial.
Roslaunch
1. On the TurtleBot, run the navigation demo app passing in your generated map file.
> export TURTLEBOT_MAP_FILE=/tmp/my_map.yaml # e.g) export TURTLEBOT_MAP_FILE:=`rospack find turtlebot_navigation`/maps/willow-2010-02-18-0.10.yaml > roslaunch turtlebot_navigation amcl_demo.launch
2. On the PC, launch rviz with the following command.
> roslaunch turtlebot_rviz_launchers view_navigation.launch --screen
OR
Remocon
1. configure TURTLEBOT_MAP_FILE environment variable to point the map to use.
> export TURTLEBOT_MAP_FILE=/tmp/my_map.yaml # e.g) export TURTLEBOT_MAP_FILE:=`rospack find turtlebot_navigation`/maps/willow-2010-02-18-0.10.yaml
2. Start the remocon and fire up the PC Pairing/Navigation interaction
|
In RVIZ
Localize the TurtleBot
When starting up, the TurtleBot does not know where it is. To provide him its approximate location on the map:
- Click the "2D Pose Estimate" button
Click on the map where the TurtleBot approximately is and drag in the direction the TurtleBot is pointing.
You will see a collection of arrows which are hypotheses of the position of the TurtleBot. The laser scan should line up approximately with the walls in the map. If things don't line up well you can repeat the procedure.
Note: set the fixed frame to "map" in RVIZ's global options to use the "2D Pose Estimate button".
Teleoperation
The teleoperation can be run simultaneously with the navigation stack. It will override the autonomous behavior if commands are being sent. It is often a good idea to teleoperate the robot after seeding the localization to make sure it converges to a good estimate of the position.
Send a navigation goal
With the TurtleBot localized, it can then autonomously plan through the environment.
To send a goal:
- Click the "2D Nav Goal" button
Click on the map where you want the TurtleBot to drive and drag in the direction the TurtleBot should be pointing at the end.
This can fail if the path or goal is blocked.
If you want to stop the robot before it reaches it's goal, send it a goal at it's current location.
Note: The iRobot Create which the TurtleBot 1 is build on top of has relatively fragile motors. In testing letting the robot drive against an obstacle for extended periods can cause permanent damage to the drive train. There will be future upgrades to add a "Stop" button to the dashboard, and integrate the bump sensor, in the mean time be careful.
Running this tutorial can look like this:
What Next?
TurtleBot Follower or return to TurtleBot main page.