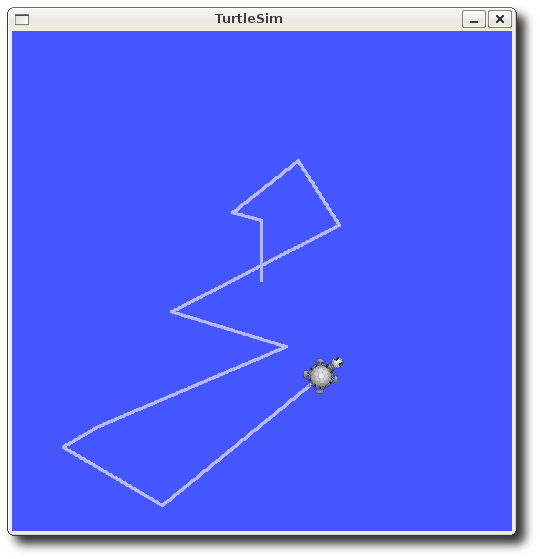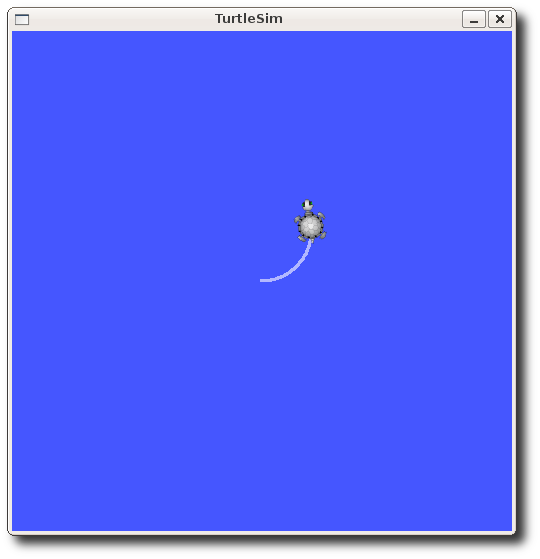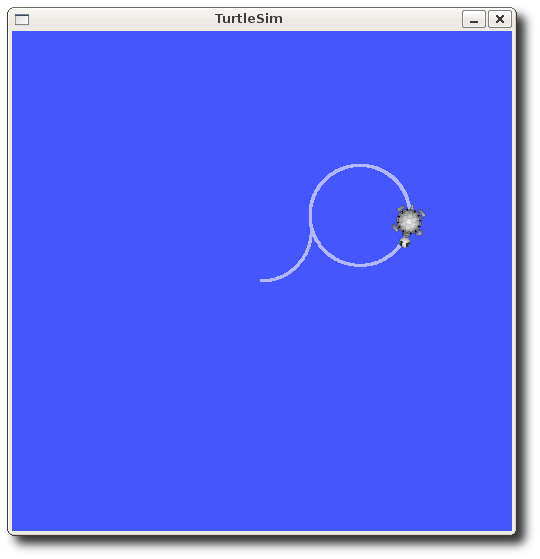(訳注:最新の情報は原文を参照してください.)
| Note: This tutorial assumes that you have completed the previous tutorials: ROSノードの理解. |
| |
ROSトピックの理解
Description: このチュートリアルはrostopic や rqt_plotなどのコマンドとともに,ROSのtopicについて学びます.Tutorial Level: BEGINNER
Next Tutorial: ROS サービスとパラメータについて理解する
Contents
セットアップ
roscore
roscore が起動していることを,新しいターミナルで確認しましょう:
$ roscore
もし先ほどのチュートリアルで起動している roscore を残していたら,次のエラーメッセージが出ます:
roscore cannot run as another roscore/master is already running. Please kill other roscore/zenmaster processes before relaunching
これは正しい挙動です.roscore はただ1つしか起動できません.
turtlesim
このチュートリアルでも,turtlesim を使います.新しいターミナルで起動してください:
$ rosrun turtlesim turtlesim_node
キーボードによる亀(turtle)の操作
亀の動きを操作するものが必要です.新しいターミナルで以下を起動してください.
$ rosrun turtlesim turtle_teleop_key
[ INFO] [1412519294.247868693]: Starting turtlesim with node name /turtlesim [ INFO] [1412519294.251346604]: Spawning turtle [turtle1] at x=[5.544445], y=[5.544445], theta=[0.000000] Reading from keyboard --------------------------- Use arrow keys to move the turtle.
これで亀の動きをキーボードの矢印キーで操作することができるようになりました.もし亀を操作できなければ,turtle_teleop_key のウィンドウを選択して押したキーが認識されていることを確認してください.
亀の動きが操作できるようになったところで,この舞台裏で行われていることを見ていきましょう.
ROS トピック
turtlesim_node と turtle_teleop_key のノードはお互い ROS トピックを介して通信しています.turtle_teleop_key は押されたキーをトピックに配信しています.そのとき,turtle_sim は同じトピックを購読することで,押されたキーを受け取っています.起動中のノードとトピックを表示する新しいツール, rqt_graph を使ってみましょう.
Note:`electric`, もしくはさらに古いバージョンを使用している場合, rqtは提供されていません. 代わりに, rxgraphを使用してください.
rqt_graphを使う
rqt_graph はシステム進行状況・挙動を示す,動的なグラフを生成します.rqt_graph は rqt_tools パッケージの一部です.ただし, インストールしていない場合, 下記のコマンドを実行してインストールしてください:
$ sudo apt-get install ros-<distro>-rqt $ sudo apt-get install ros-<distro>-rqt-common-plugins
<distro>の部分を使用しているディストリビューションの名前(hydroやindigoなど)に置換します.
新しい端末を開いて:
$ rosrun rqt_graph rqt_graph
…とすると, このように表示されます:
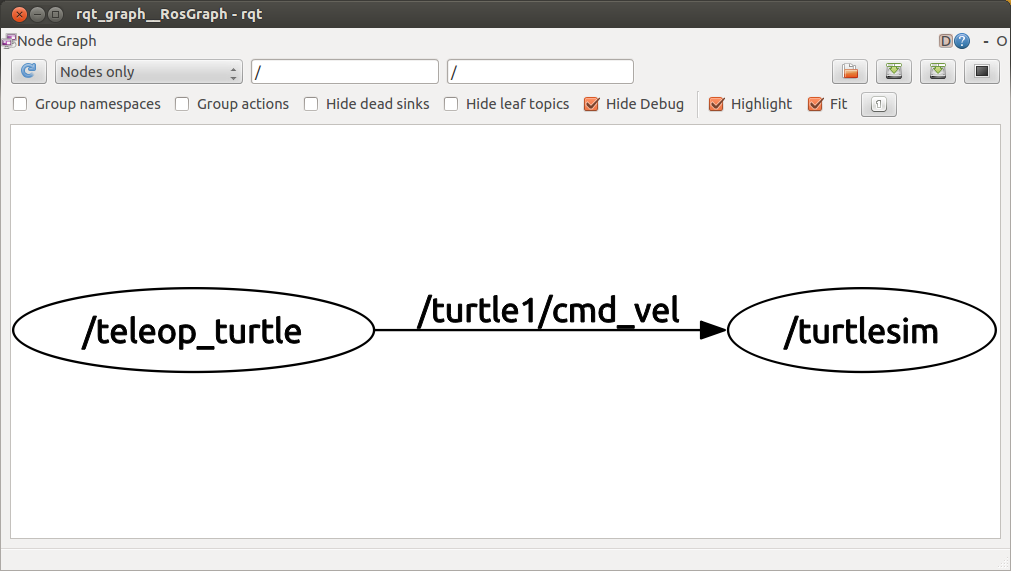
/turtle1/cmd_velにマウスカーソルを重ねると, ROSのノードやトピックがハイライトされます(ここでは, ノードが青と緑, トピックが赤). 見てわかるように, turtlesim_nodeとturtle_teleop_keyのノードが/turtle1/cmd_velと命名されたトピック上で通信しています.
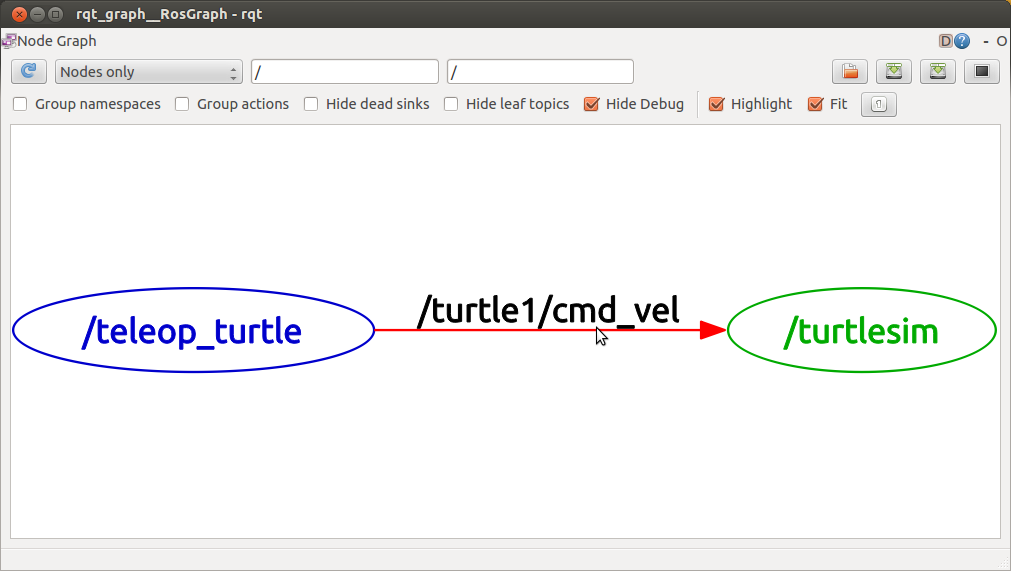
rostopicについて
rostopic ツールで ROS トピックについての情報を得ることができます.
rostopic のヘルプのオプションで、rostopicに存在するサブコマンドを調べることができます.
$ rostopic -h
rostopic bw トピックで使用されている帯域を表示する rostopic echo スクリーンにメッセージを出力する rostopic find メッセージの型からトピックを探す rostopic hz トピックの配信頻度を表示する rostopic info アクティブなトピックについての情報を出力する rostopic list アクティブなトピックをリスト表示する rostopic pub トピックへデータを配信する rostopic type トピックの型を出力する
turtlesimについて調べるために,これらのトピックのサブコマンドを使ってみましょう.
rostopic echo を使う
rostopic echo はトピックから配信されているデータを表示します.
使い方:
rostopic echo [topic]
turtle_teleop_key ノードが配信している /turtle1/cmd_vel トピックのデータを見てみましょう.新しいターミナルで以下を実行してください:
$ rostopic echo /turtle1/cmd_vel
もしかしたら,何も見えないかもしれません.それはトピックにデータが配信されていないからです.矢印キーを押して,turtle_teleop_key にデータを配信させてみましょう.もう一度 turtle_teleop_key のターミナルを選択しないと,亀は動かないことを忘れないでください.
上矢印キーを押すと,次のように表示されるでしょう:
--- linear: 2.0 angular: 0.0 --- linear: 2.0 angular: 0.0 --- linear: 2.0 angular: 0.0 --- linear: 2.0 angular: 0.0 --- linear: 2.0 angular: 0.0
もしくは, hydroでは:
linear: x: 2.0 y: 0.0 z: 0.0 angular: x: 0.0 y: 0.0 z: 0.0 --- linear: x: 2.0 y: 0.0 z: 0.0 angular: x: 0.0 y: 0.0 z: 0.0 ---
rostopic echo が turtle1/cmd_vel トピックを購読していることを確認するために,もう一度 rqt_graph を見てみましょう. rostopic echoで確認できるように, ここでは赤でturtle1/cmd_velトピックが購読されていることが示されています.
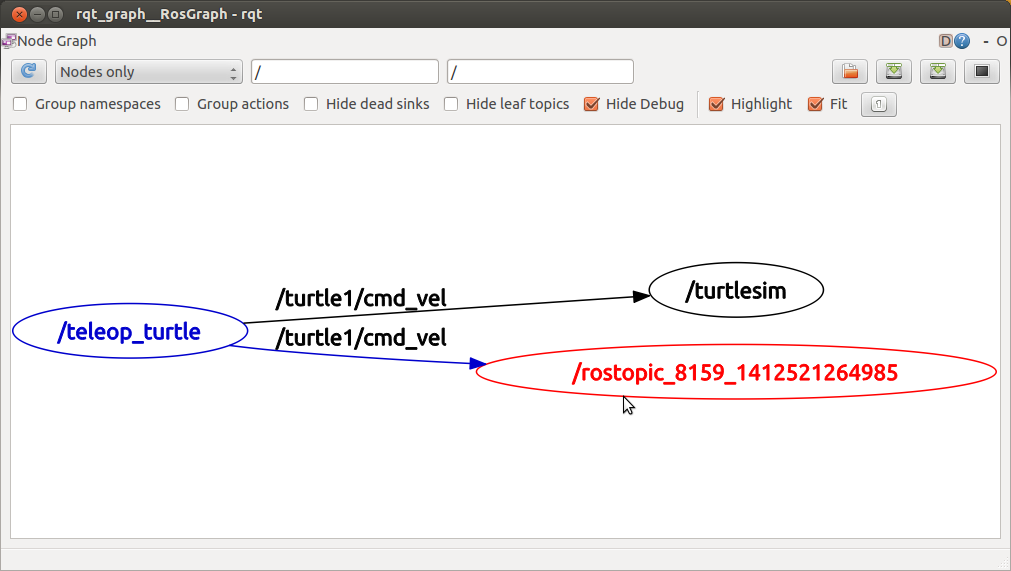
rostopic list を使う
rostopic list は現在購読・配信されている全トピックのリストを返します.
list サブ-コマンドに必要な引数を確かめましょう.新しいターミナルでこちらを実行します:
$ rostopic list -h
Usage: rostopic list [/topic] Options: -h, --help show this help message and exit -b BAGFILE, --bag=BAGFILE list topics in .bag file -v, --verbose list full details about each topic -p list only publishers -s list only subscribers
rostopic list は verbose オプションを使用します:
$ rostopic list -v
これは配信・購読されている,トピックとその型についての詳細なリストを表示します.
Published topics: * /turtle1/color_sensor [turtlesim/Color] 1 publisher * /turtle1/cmd_vel [geometry_msgs/Twist] 1 publisher * /rosout [rosgraph_msgs/Log] 2 publishers * /rosout_agg [rosgraph_msgs/Log] 1 publisher * /turtle1/pose [turtlesim/Pose] 1 publisher Subscribed topics: * /turtle1/cmd_vel [geometry_msgs/Twist] 1 subscriber * /rosout [rosgraph_msgs/Log] 1 subscriber
ROS メッセージ
ノード間でのROS メッセージの送信により, トピック上での通信が生じます.配信者(turtle_teleop_key)と購読者(turtlesim_node)が通信するためには,配信者と購読者は同じ型のメッセージを送受信する必要があります.これは, トピックの型がそのトピック上に配信されるメッセージの型により定義されるということを意味します. トピック上で送信されるメッセージの型はrostopic typeで確認することができます.
rostopic type の使い方
rostopic type は配信されているあらゆるトピックのメッセージ型を返します.
使い方:
rostopic type [topic]
試してみましょう(非hydro):
$ rostopic type /turtle1/command_velocity
以下のように表示されます:
turtlesim/Velocity
hydroでは, こちらを試します:
$ rostopic type /turtle1/cmd_vel
以下のように表示されます:
geometry_msgs/Twist
rosmsg を使用してメッセージの詳細を見ることができます(非hydro):
$ rosmsg show turtlesim/Velocity
float32 linear float32 angular
hydroでは:
$ rosmsg show geometry_msgs/Twist
geometry_msgs/Vector3 linear float64 x float64 y float64 z geometry_msgs/Vector3 angular float64 x float64 y float64 z
これでturtlesimが要求するメッセージの型が分かり, turtleにコマンドを配信できるようになります:
その他のrostopic サブコマンド
前項でROS のメッセージについて学んだので、メッセージを使った rostopicのサブコマンド を使用してみましょう.
rostopic pub を使う
rostopic pub は現在立ちあがっているトピックへデータを配信します.
使い方:
rostopic pub [topic] [msg_type] [args]
例(非hydro):
$ rostopic pub -1 /turtle1/command_velocity turtlesim/Velocity -- 2.0 1.8
hydroの例:
$ rostopic pub -1 /turtle1/cmd_vel geometry_msgs/Twist -- '[2.0, 0.0, 0.0]' '[0.0, 0.0, 1.8]'
上記のコマンドでは turtlesim に直線速度 2.0 角速度 1.8 で移動するように指令する単一のメッセージを送信します.
これはやや複雑な例なので, それぞれの引数の詳細を見てみましょう.
rostopic pub
このコマンドは与えられたトピックへメッセージを配信します.-1
(dash-one) このオプションで rostopic は1つのメッセージを配信した後に終了させます./turtle1/cmd_vel
これは配信するトピックの名前です.geometry_msgs/Twist
これはトピックで配信する際に使用されるメッセージの型です.--
(double-dash) これは後の引数を表示させなくするためのオプションです.これは,例えばどれかの引数がダッシュ - (負数のような)に続いている場合に使用します.
2.0 1.8
前述の通り,geometry_msgs/Twistメッセージは linear と angular という2つの浮動小数点要素を持っています.この場合は,2.0 がlinear(並進速度)で,1.8 が angular(角速度) になります.これらの引数の実際はYAML構文となっており, 詳細はYAML command line documentationに記述されています.
亀の動きが止まったのは,亀は動き続けるために定期的な 1 Hz のコマンドを必要とするからです.定期的なコマンドは rostopic pub -r コマンドを使用して配信することができます(非hydro):
$ rostopic pub /turtle1/command_velocity turtlesim/Velocity -r 1 -- 2.0 -1.8
hydroでは:
$ rostopic pub /turtle1/cmd_vel geometry_msgs/Twist -r 1 -- '[2.0, 0.0, 0.0]' '[0.0, 0.0, -1.8]'
これは速度トピックに 1 Hz で速度のコマンドを配信します.
何が起こっているかは,rqt_graph でも見ることができます. rostopic pub node (ここでは赤色) が rostopic echo node (ここでは緑色) と通信しています:
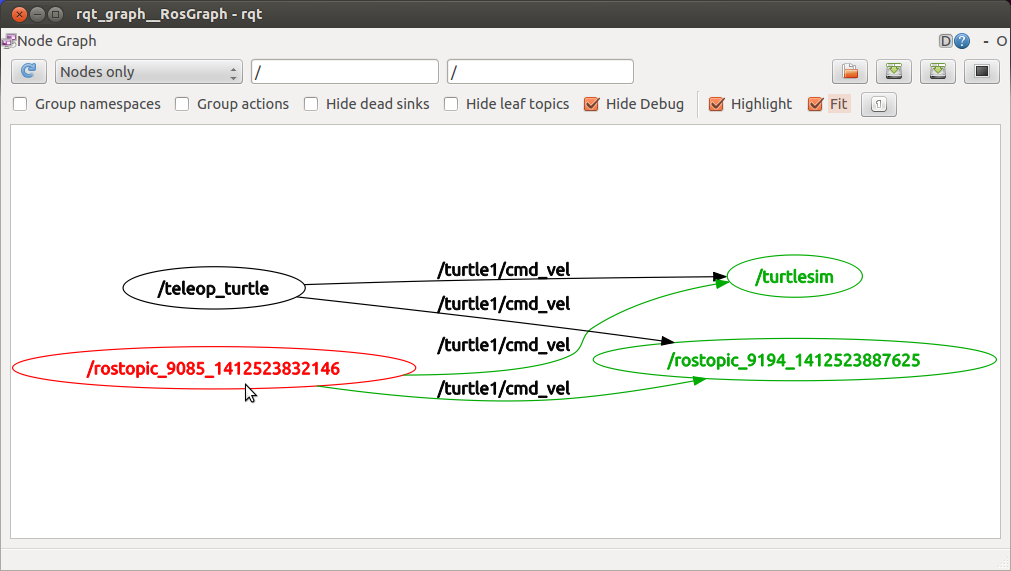
亀を等速円運動させるためには,新しいターミナルで,turtlesim に配信されているデータを rostopic echo で見ることができます.
rostopic hz の使い方
rostopic hz は配信されたデータの更新頻度を調べます.
使い方:
rostopic hz [topic]
/turtle1/pose を配信して,turtlesim_node の速さがどれくらいか見てみましょう:
$ rostopic hz /turtle1/pose
以下のように表示されます:
subscribed to [/turtle1/pose] average rate: 59.354 min: 0.005s max: 0.027s std dev: 0.00284s window: 58 average rate: 59.459 min: 0.005s max: 0.027s std dev: 0.00271s window: 118 average rate: 59.539 min: 0.004s max: 0.030s std dev: 0.00339s window: 177 average rate: 59.492 min: 0.004s max: 0.030s std dev: 0.00380s window: 237 average rate: 59.463 min: 0.004s max: 0.030s std dev: 0.00380s window: 290
turtlesim が turtle に配信するデータの更新頻度はおよそ 60 Hz だと言えます.トピックについての深い情報を得るために, rostopic type と rosmsg show を結合して使うことができます(非hydro).
$ rostopic type /turtle1/command_velocity | rosmsg show
hydroでは:
rostopic type /turtle1/cmd_vel | rosmsg show
ここでは rostopic を使用してトピックを調査しました.他のツールも使用して,turtlesim が配信しているデータを見てみましょう:
rqt_plot の使い方
注意: electric, もしくは, それ以前のディストリビューションを使用している場合, rqtが提供されていません. 代わりに, rxplotを使用しましょう.
rqt_plot はトピックで配信されているデータの時間図を表示します.ここでは rqt_plot を /turtle1/pose トピックで配信されているデータに対して使ってみましょう. まず, このように入力して新しいターミナルでrqt_plotを起動します:
$ rosrun rqt_plot rqt_plot
新しいウインドウが立ちあがり, 左上隅のテキストボックスで図に任意のトピックを追加する機能が提供されます. /turtle1/pose/xと入力すると, 無効化されていた+ボタンがハイライトされます. そのボタンを押して, /turtle1/pose/yのトピックにも同じ手順を繰り返し行います. そうすると, 亀のxy座標位置がグラフ上に表示されます.
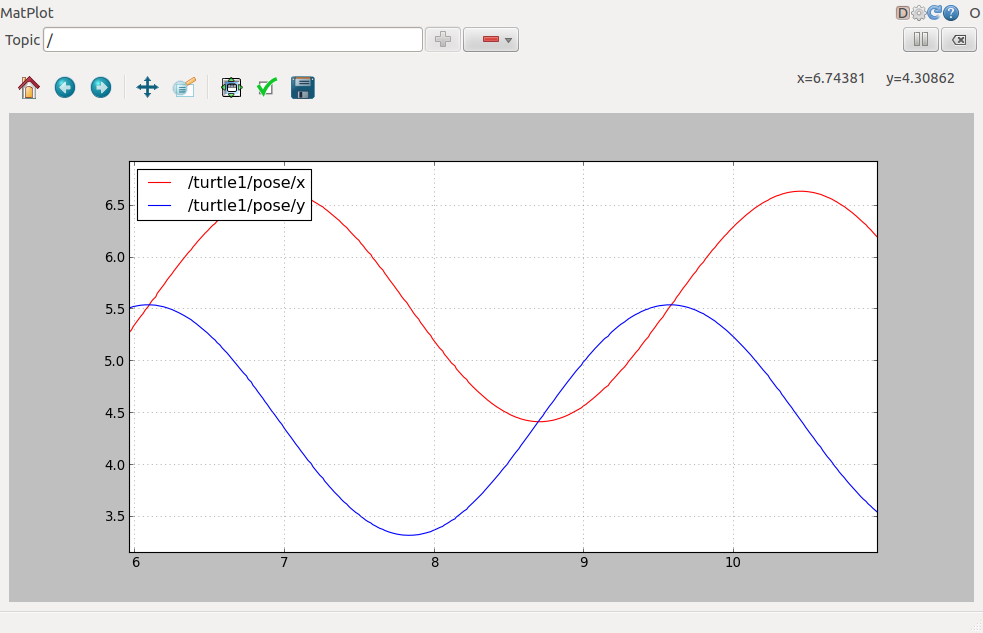
-ボタンを押すと, グラフから特定のトピックを非表示にするメニューが表示されます. 今追加した両方のトピックを非表示にして, /turtle1/pose/thetaを追加すると, 次に図示するような結果が得られます.
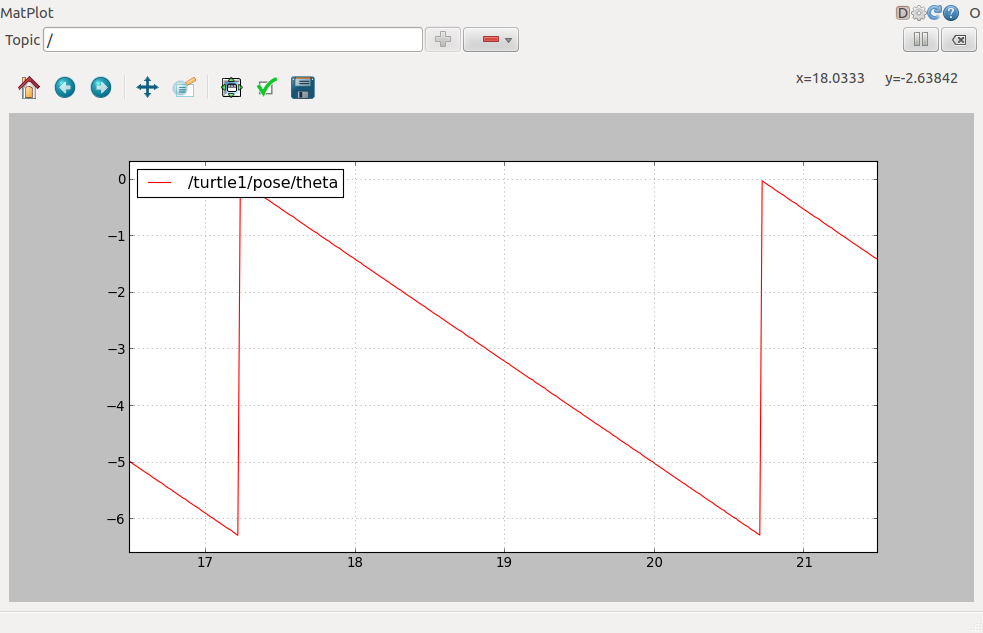
これでこのセクションは終わりです.Ctrl-C を使って rostopic を kill しましょう.ただし,turtlesim は起動したままにしておいてください.
ここでは ROS トピックがどのように働くかを理解しました.次はサービスとパラメータを理解するを見てみましょう.